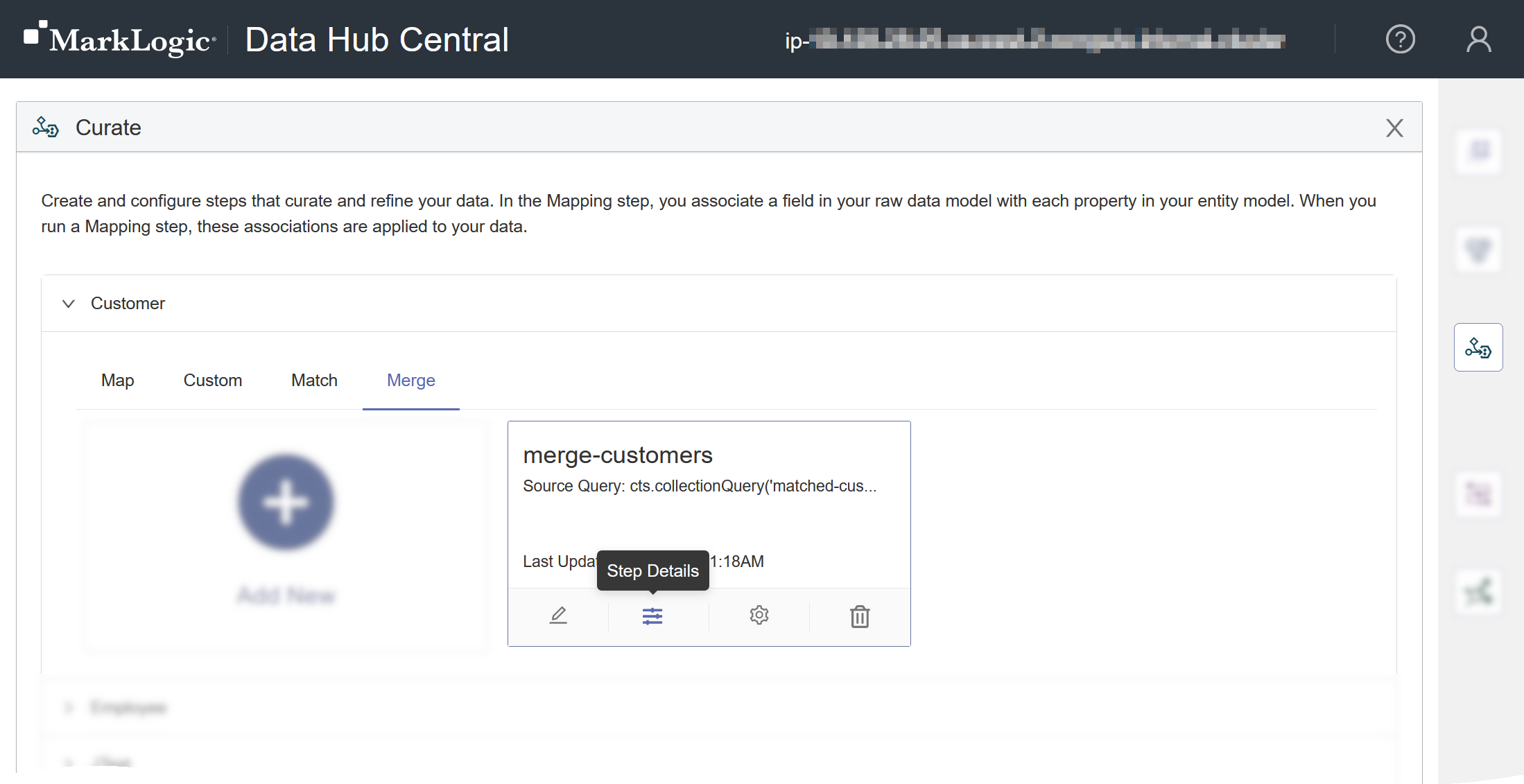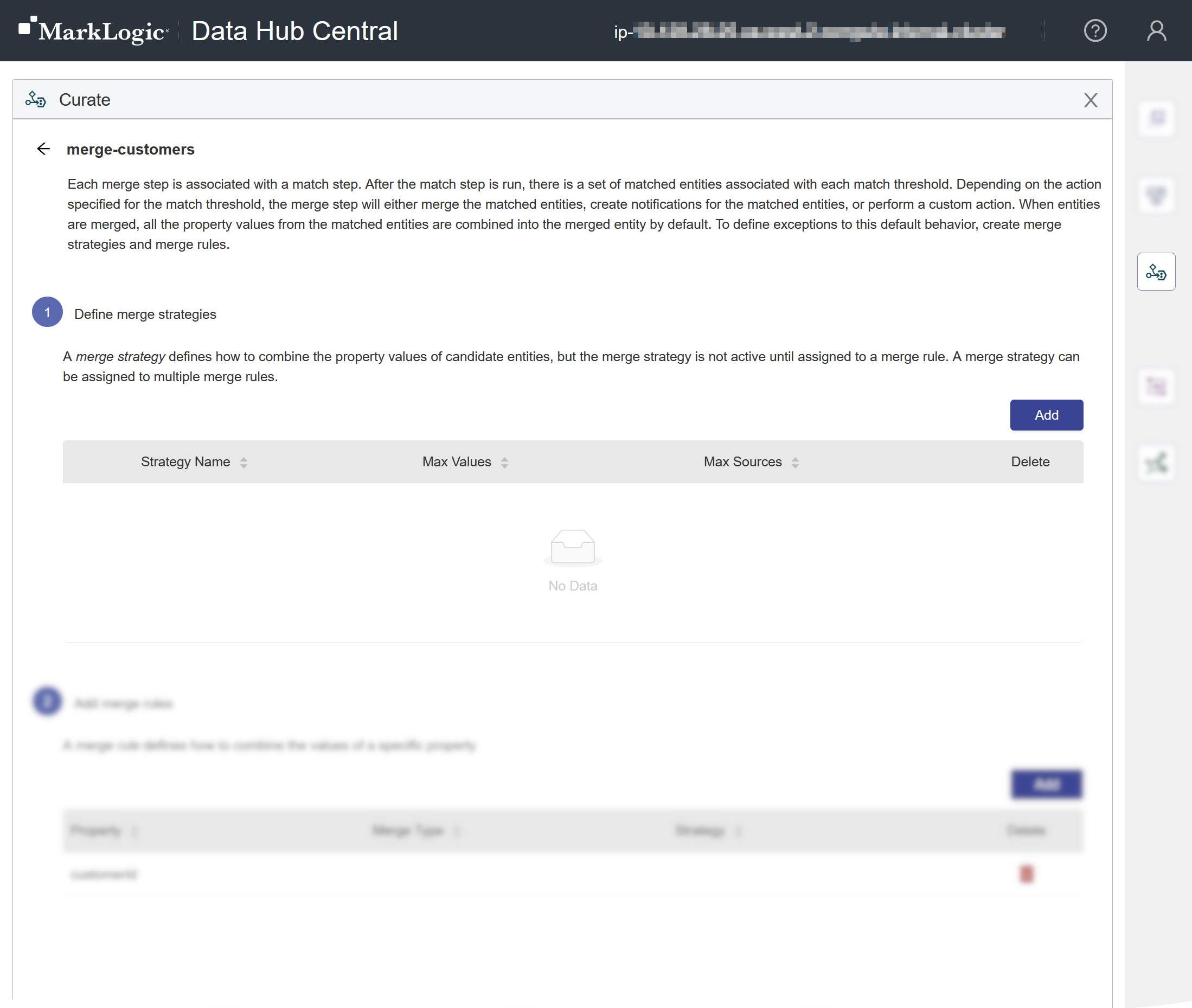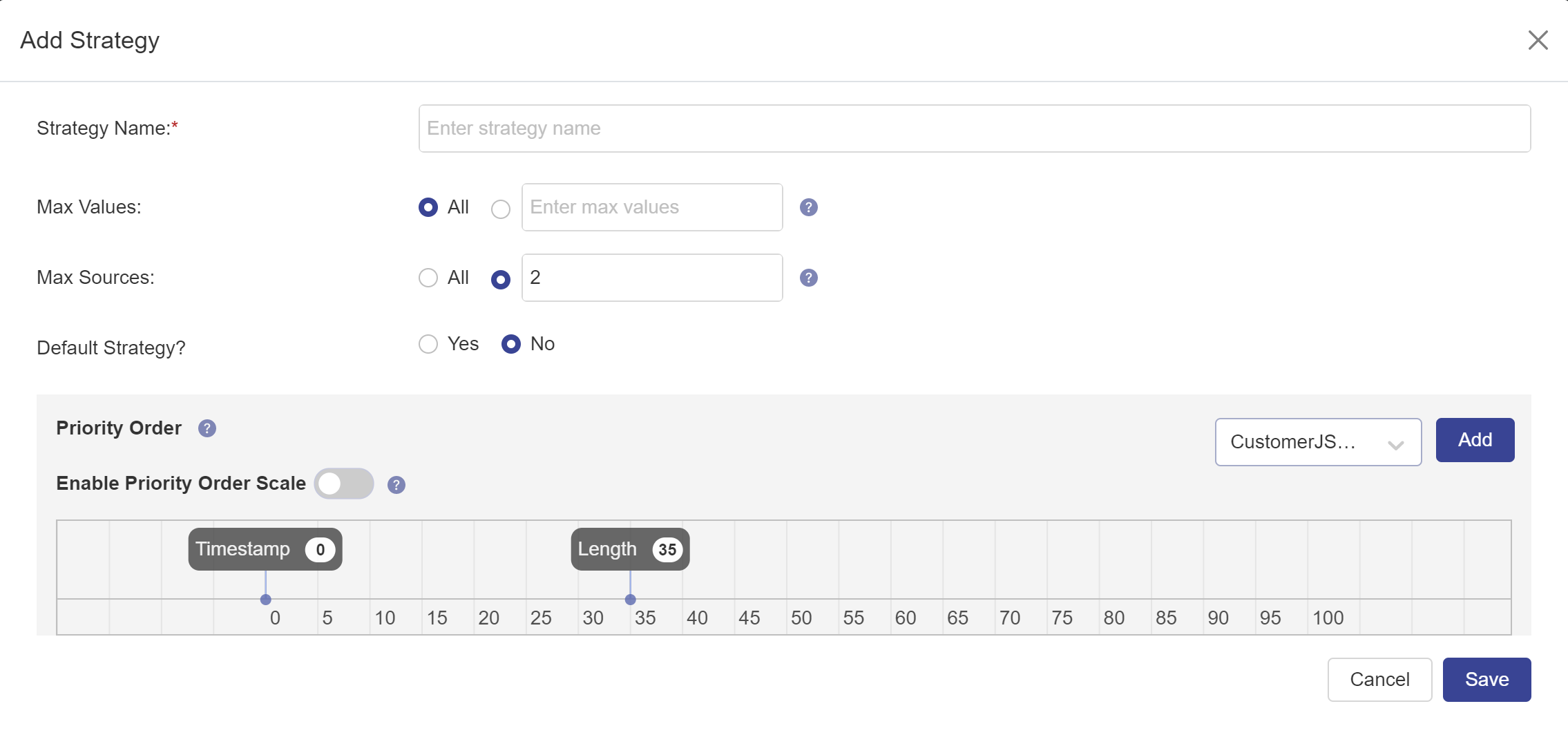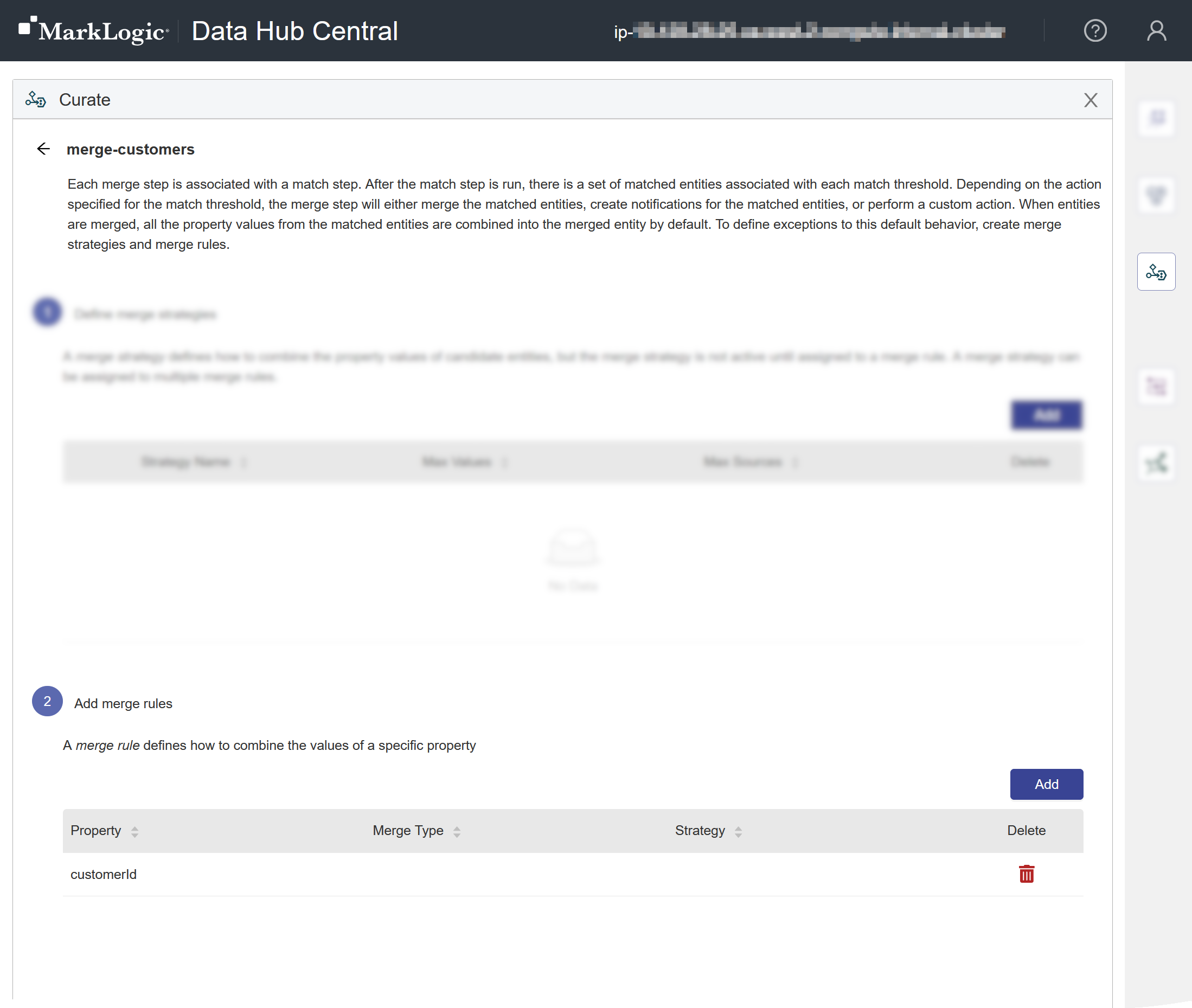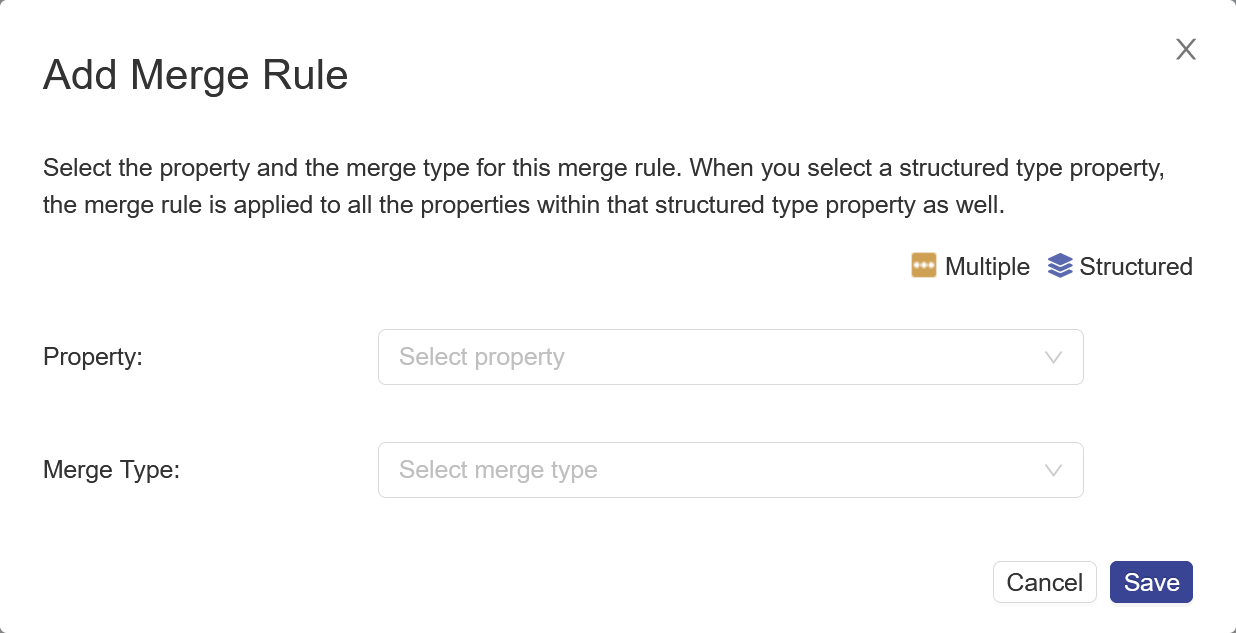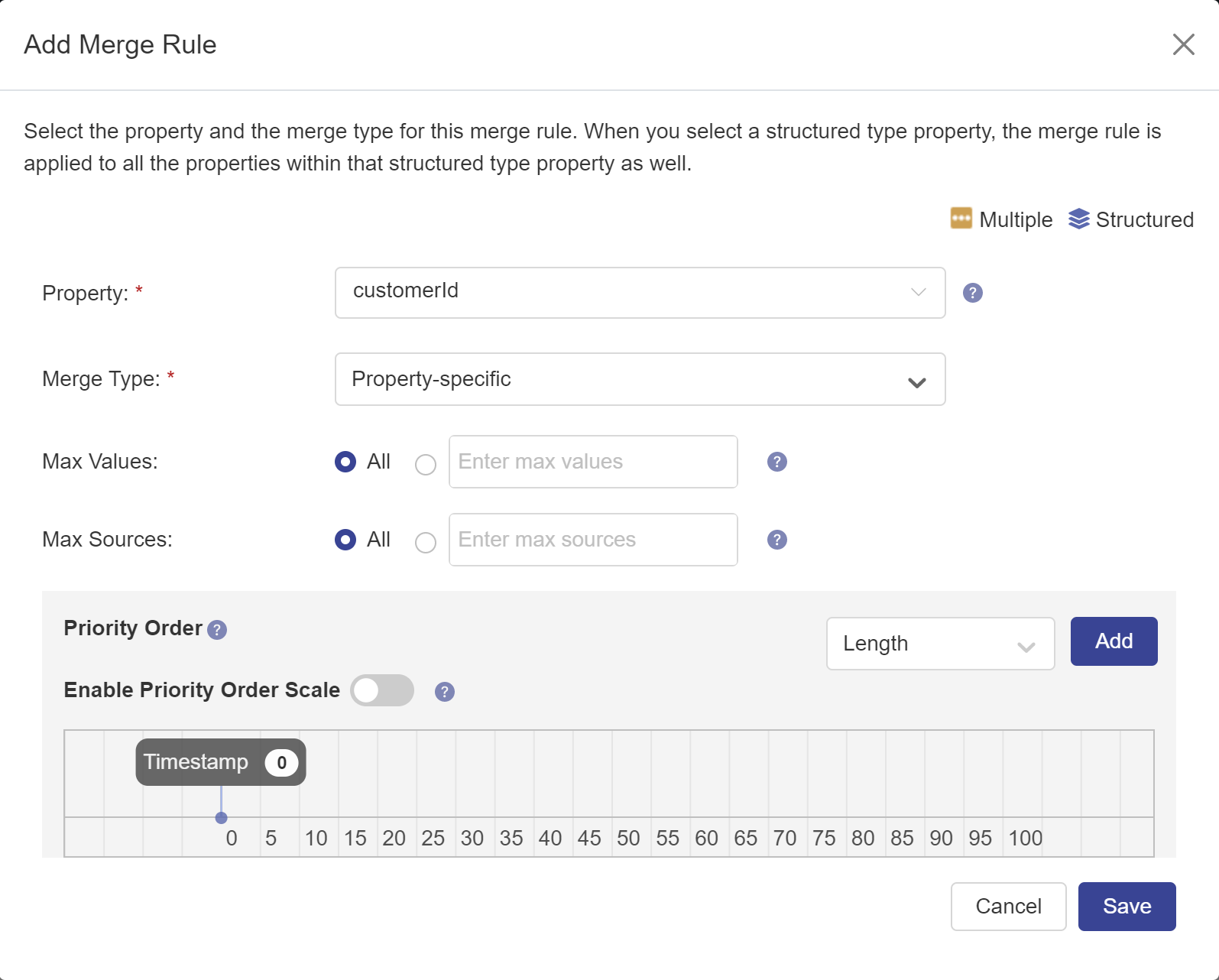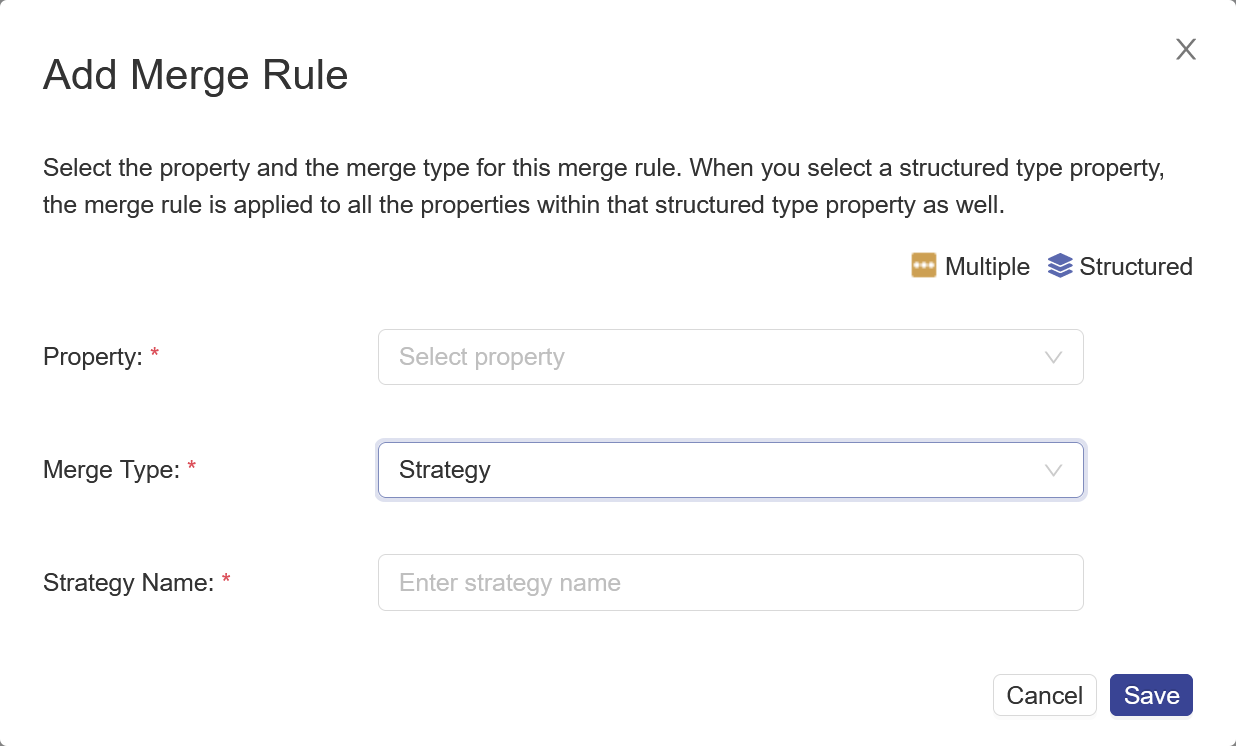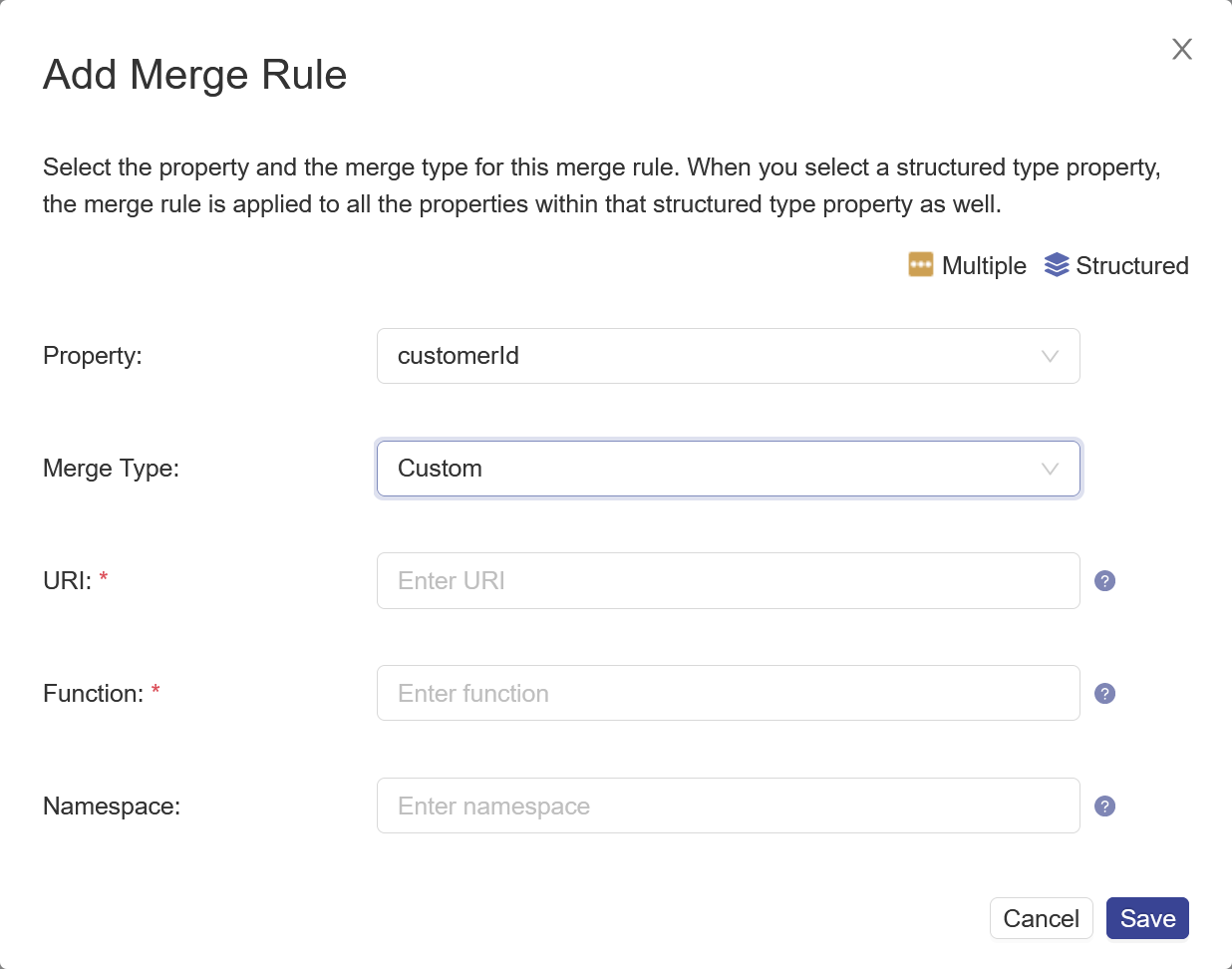Configure Merging Using Hub Central
About Merging
Merging is defined by two types of objects.
- A merge strategy is a predefined standard merge rule that can be reused.
- A merge rule defines how to combine the values for the same property in matching documents.
A merge rule can be one of the following types:
- Property-specific. Merging is done as specified in the merge rule.
- Strategy. Merging is done according to a predefined strategy.
- Custom. Merging is done using a custom function in a custom module.
Before you begin
You need:
- Security role: Hub Central Developer or any role that inherits it. Learn more: Users and Roles
Procedure
Merge Strategies
Merge Rules
What to do next
- Add the step to a new flow or an existing one.
- Hover over the step tile.
- Click Add step to a new flow or select an existing flow under Add step to an existing flow.
Tip: You can add the step to multiple flows. - In the Run area, expand the flow and run the step.