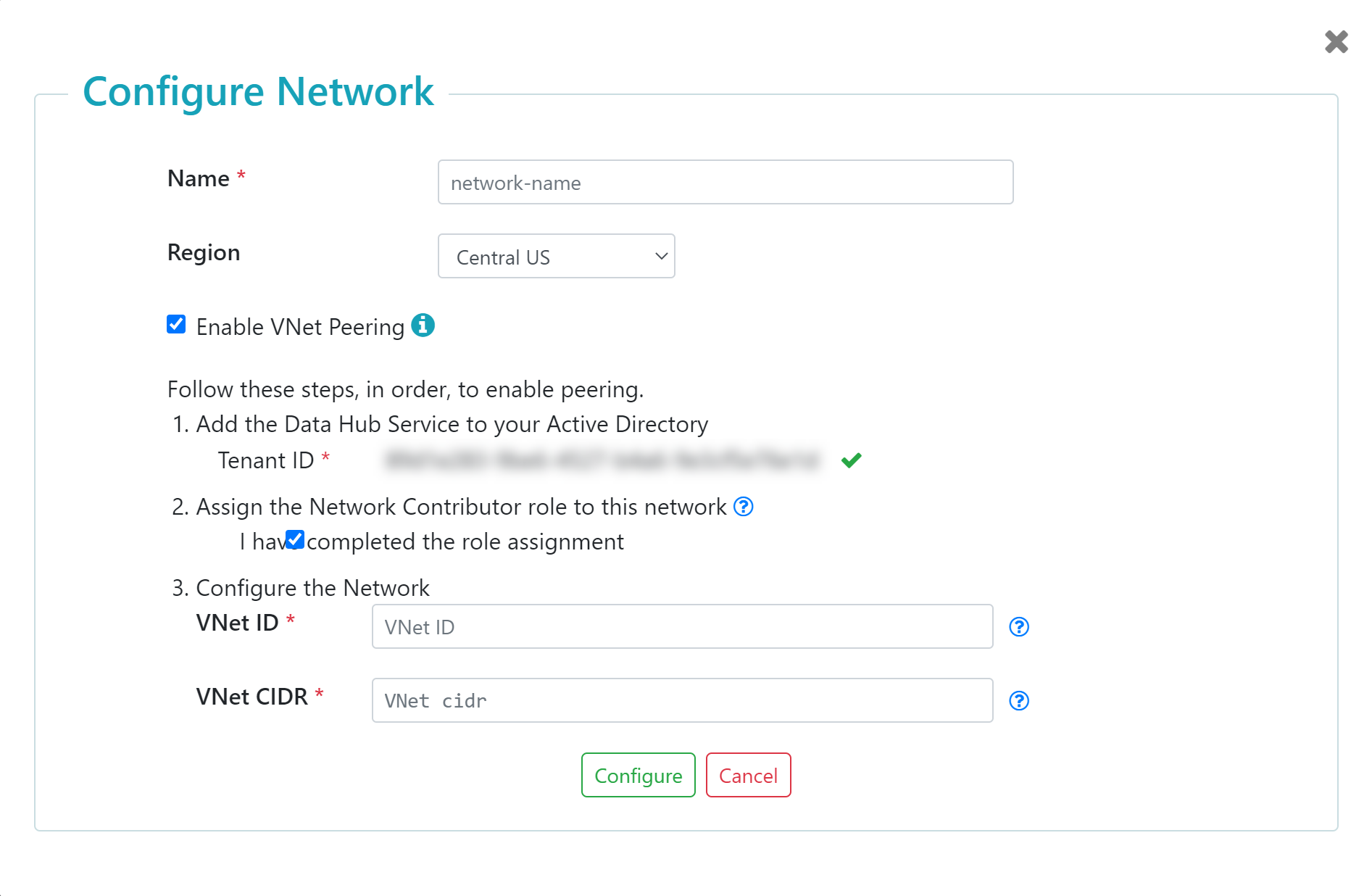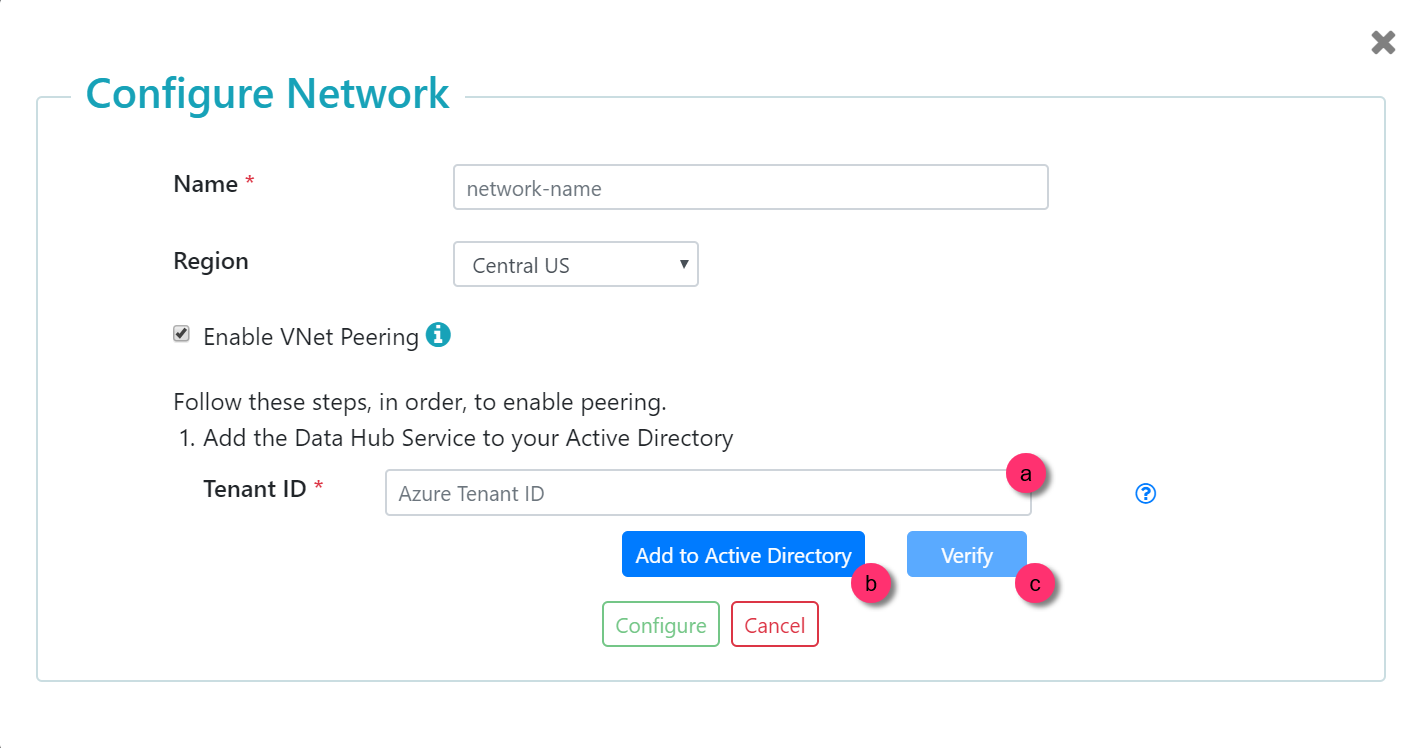Set Up a Peered Network for Data Hub Service - Azure
Before you begin
You need:
About this task
Procedure
Results
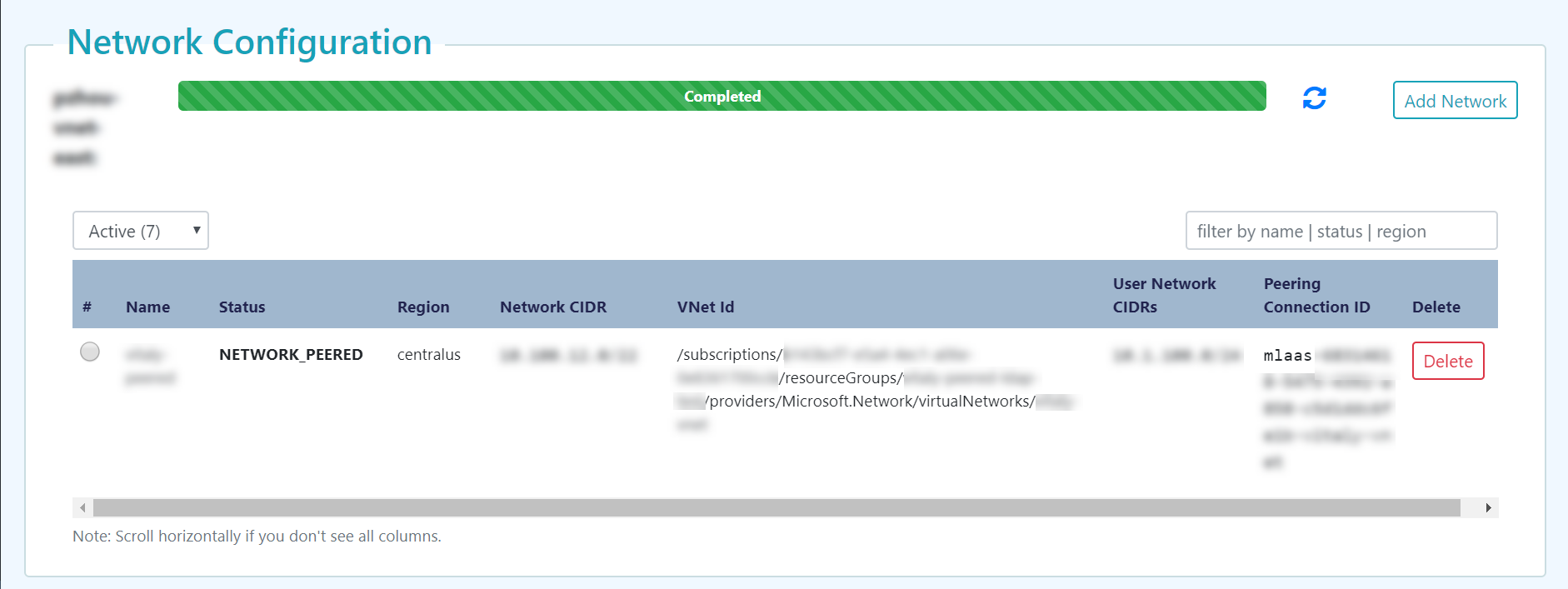
The dashboard displays information about each of the current network configurations, listing the information and status for each configuration. The status of the network in the status bar must be Completed.
- To add a network configuration, click .
- To delete a network configuration, click in the configuration's row under the Delete column.
Note: The Network CIDR is the CIDR of your MarkLogic VNet, which is provided and managed by MarkLogic.
What to do next
Create a Data Hub Service with a peered network: