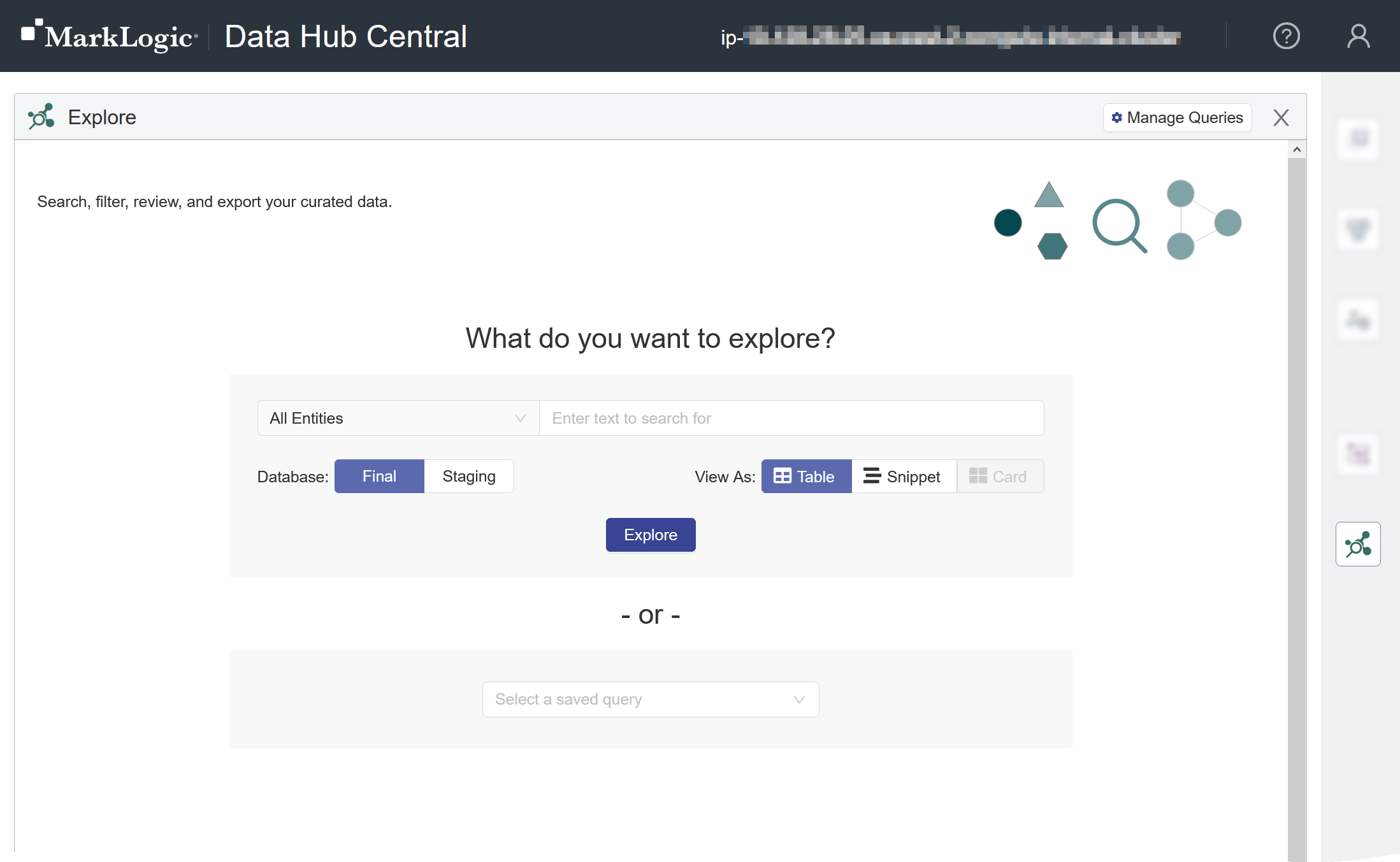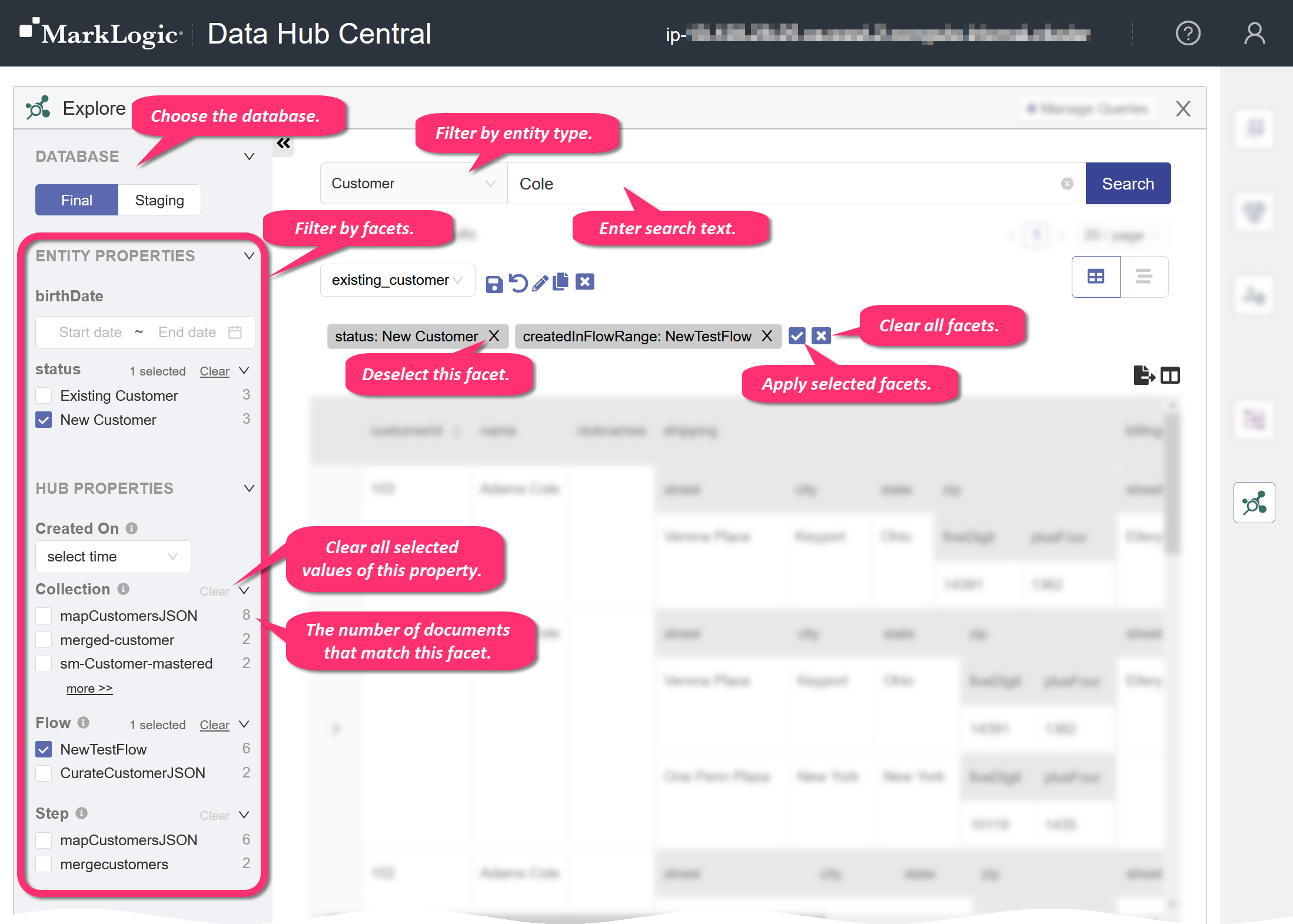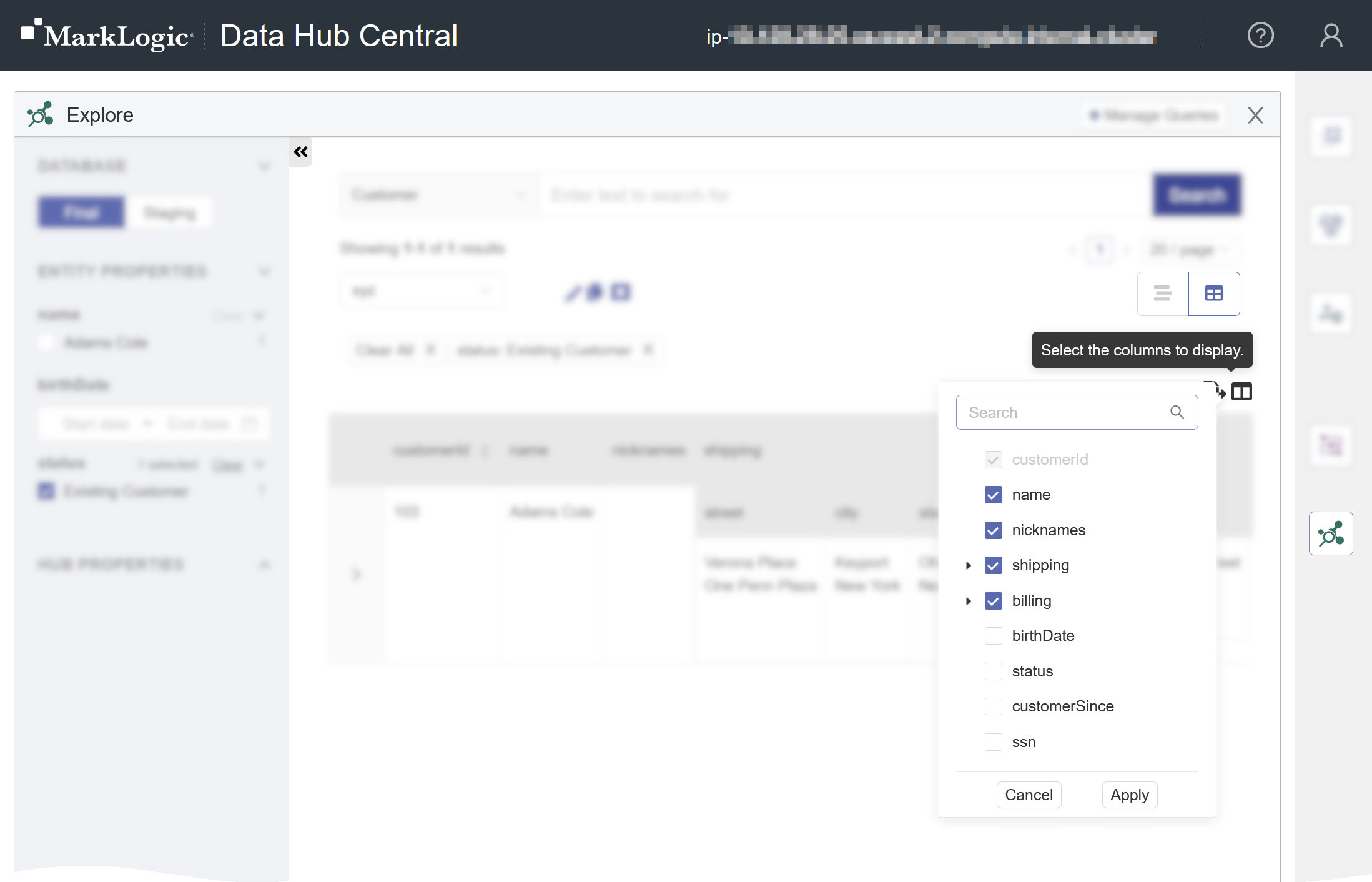Hub Central provides three ways of filtering the documents in the list:
- By entity type.
- By searching for text.
- By facet.
The resulting list will contain only the documents that match all the filters you set.
You can also select which properties are displayed and exported in the Column Selector.
Filter settings can be saved as a query that you can rerun at a later time. See Manage Queries.
Note: If you do not have the required privileges to view, filter, or export a specific document, you will not be able to perform that action on that document. For example, if you are permitted to view the document but not export it, it is included in the displayed document list but it is excluded from the exported list.
Before you begin
You need:
- Security role(s):
- To view PII data: pii-reader
- To view all other data: any Hub Central role
- To save and run queries: Hub Central Explorer or Hub Central Operator
Or any role that inherits the required role. See Users and Roles.
Procedure
- Go to the Explore area of Hub Central.
Learn how.
- Go to your Hub Central endpoint.
- In the icon bar, click the Explore icon (h).
- At the Explore portal, choose the data you see and how you view it, or run a predefined query.
- To filter your data, select from the entity type dropdown and/or enter text to search for.
- Choose whether to view the documents in a table or as a list with snippets of the documents.
- In the Table view, the properties of the documents are displayed in columns.
- In the Snippet view, a portion of each document is displayed, as well as its properties.
- To run a predefined query, select from the query dropdown.
- Click Explore to view your data.
- Filter the documents to include in the list.
- To include only the instances of a specific entity type, select the entity type from the dropdown.
- To include only documents that contain a specific text in its Wildcard Search properties, enter the text in the search box and click Search.
- To include documents with specific property values, choose the facets you want in the facet panel.
The facets shown in the facat panel vary, depending on the selected entity type.
- If All Entities (default) is selected, the facet panel displays only HUB PROPERTIES, which are metadata properties common among all entity types, such as the flow name, the step name, the collection tags, and the creation date and time of the documents to select.
- If a single entity type is selected, the facet panel also displays ENTITY PROPERTIES, which are the selected entity type's properties that are marked as Facet and their values. See Manage Entity Properties Using HubCentral.
To apply selected facets to the document list, click the squared checkmark icon ().
To clear all selected facets, click the squared X icon ().
To clear the selected values of a single property, click the Clear link for that property in the facet panel.
- Select which properties of the documents to include.
- Click the Column Selector icon ().
- Select the properties.
- Click Apply.