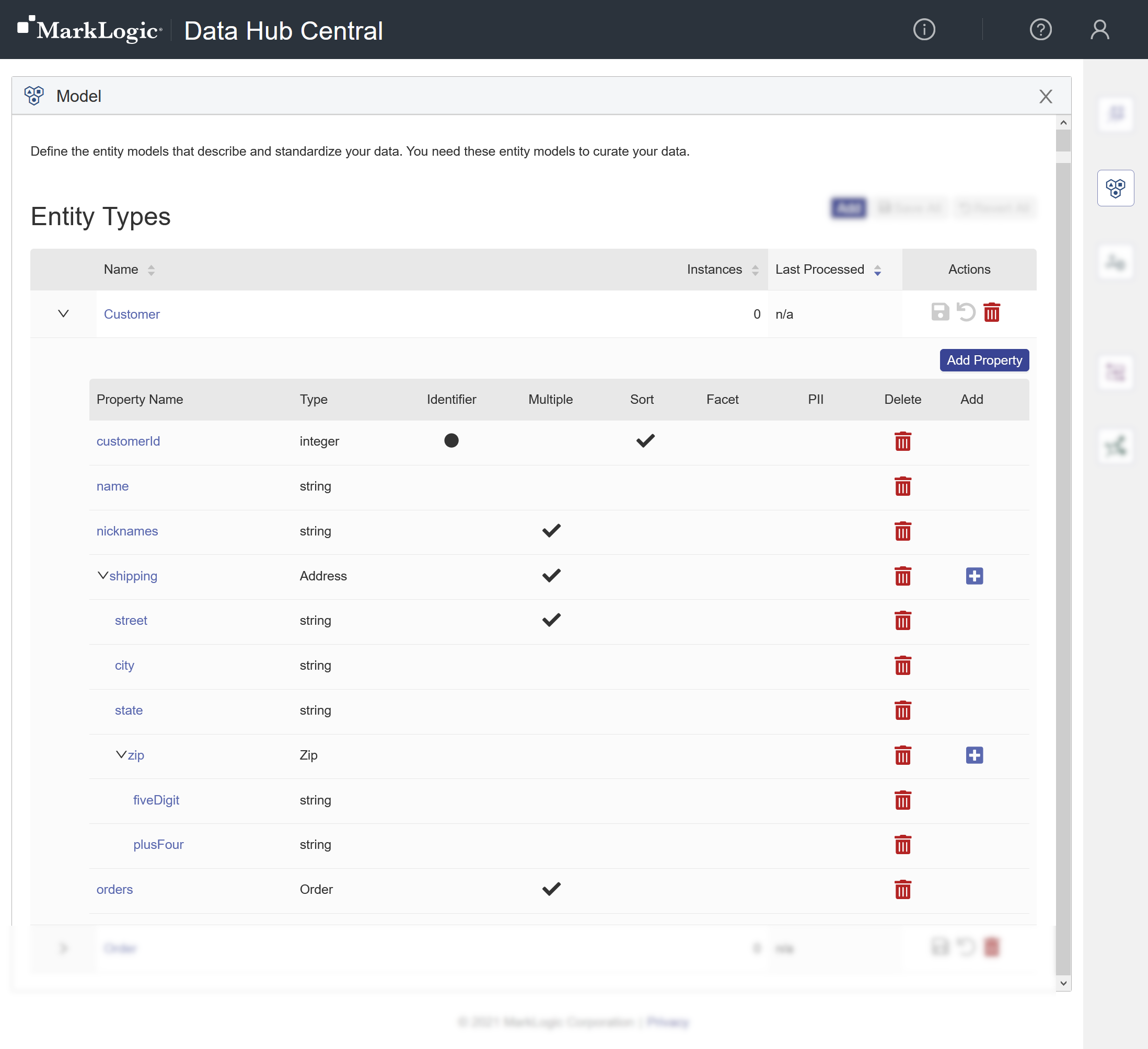Manage Entity Properties Using Hub Central
If an entity type has already been used to map or match and merge data, then modifying or deleting it might trigger a reindexing of all your curated data and might affect the results of mapping and mastering processes that are occurring concurrently.
MarkLogic recommends scheduling a time to modify or delete used entity types when the impact would be minimal.
Before you begin
You need:
- Security role: Hub Central Modeler or any role that inherits it. Learn more: Users and Roles
Procedure
- Go to the Model area of Hub Central.
- From the list, expand the entity type.
- Manage the properties of the entity type.
- To add a new property to the entity type:
- Click the Add Property button.
- Configure the settings for the property.
Note: Settings differ depending on the selected Type.
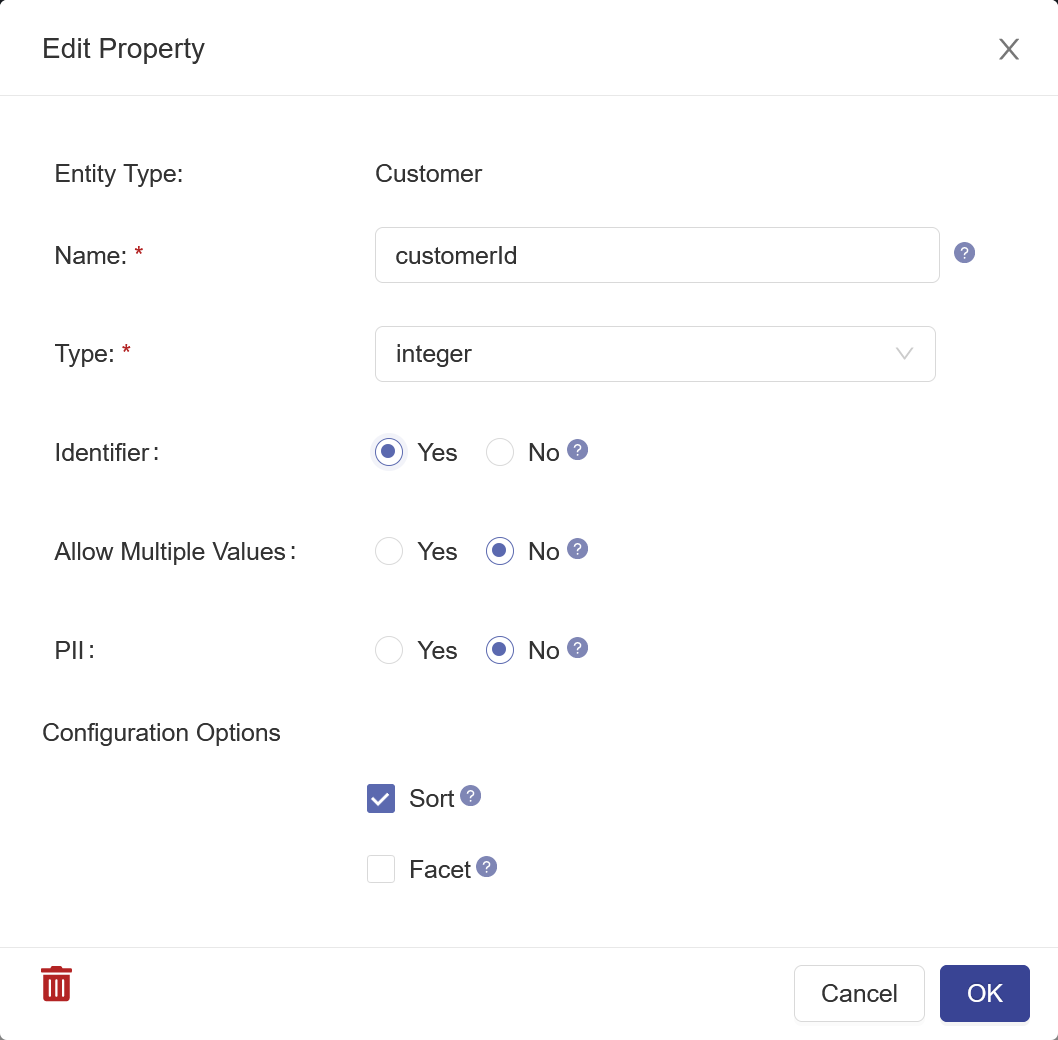
Name Description Name The name of the entity property. Note: The names of entity types and entity properties must start with an alphabetic character and can contain only alphanumeric characters, hyphens, and underscores.Type The type of the property. See Modeling with Hub Central. Identifier If selected, the property is used as the primary key to index and search for records. No more than one property can be selected within an entity type as its identifier. If no property is selected, the URI is used as the identifier. Allow Multiple Values If selected, the property can be assigned multiple values. PII The property's value must be safeguarded and handled according to PII protection rules and policies.If selected, only users with the pii-reader role will be able to view PII values in harmonized documents that they are allowed to view.
Important: In the Explore area of Hub Central, users can view the complete JSON or XML document, which includes the original source document. PII values in the source document can still be visible to users without the pii-reader role. To hide PII values when the complete JSON or XML document is shown, you must generate a PII security configuration artifact.You can set multiple properties as PII.
Configuration Options - Sort. If selected, the results of a query can be sorted based on the values of this property.
- Facet. If selected, the results of a query can be filtered based on the values of this property.
Important: Avoid setting the same property to be both an identifier and a facet. Doing so would negatively affect your performance. - Click Add.
- To add a new property to a structured type, click the squared + icon () for the structured type.
Note: Even though a structured type is defined and edited within the context of a specific entity property, changes to the structured type will be reflected in all other entity properties that are of the same type.
For example, suppose an entity type has two properties
ShippingAddrandBillingAddr, both of the structured typeAddress. If you add or remove a structured type property inShippingAddr, you are essentially modifying the structured typeAddress; therefore, the same change will be reflected inBillingAddr.The scope of a structured type is only within the entity type where it appears. A structured type with the same name in another entity type is not affected.
- To edit a property, click on its name.
- To delete a property, click the trash icon () for the property.
Note: If you delete a property marked as the key identifier, all data records that have already been mapped to this entity type will revert to using the URI as its identifier.
- To add a new property to the entity type:
- Click the Save icon () for the entity type.