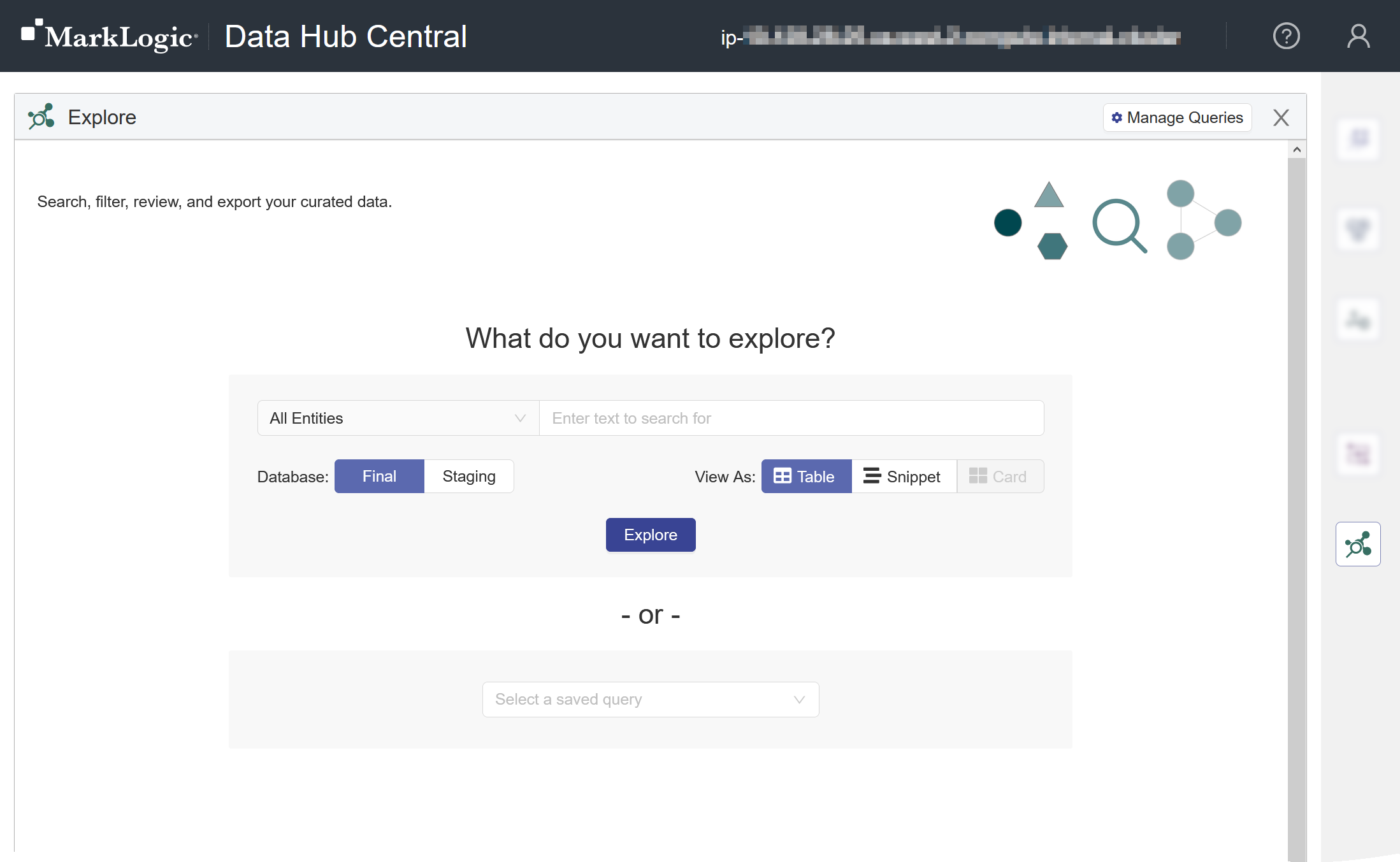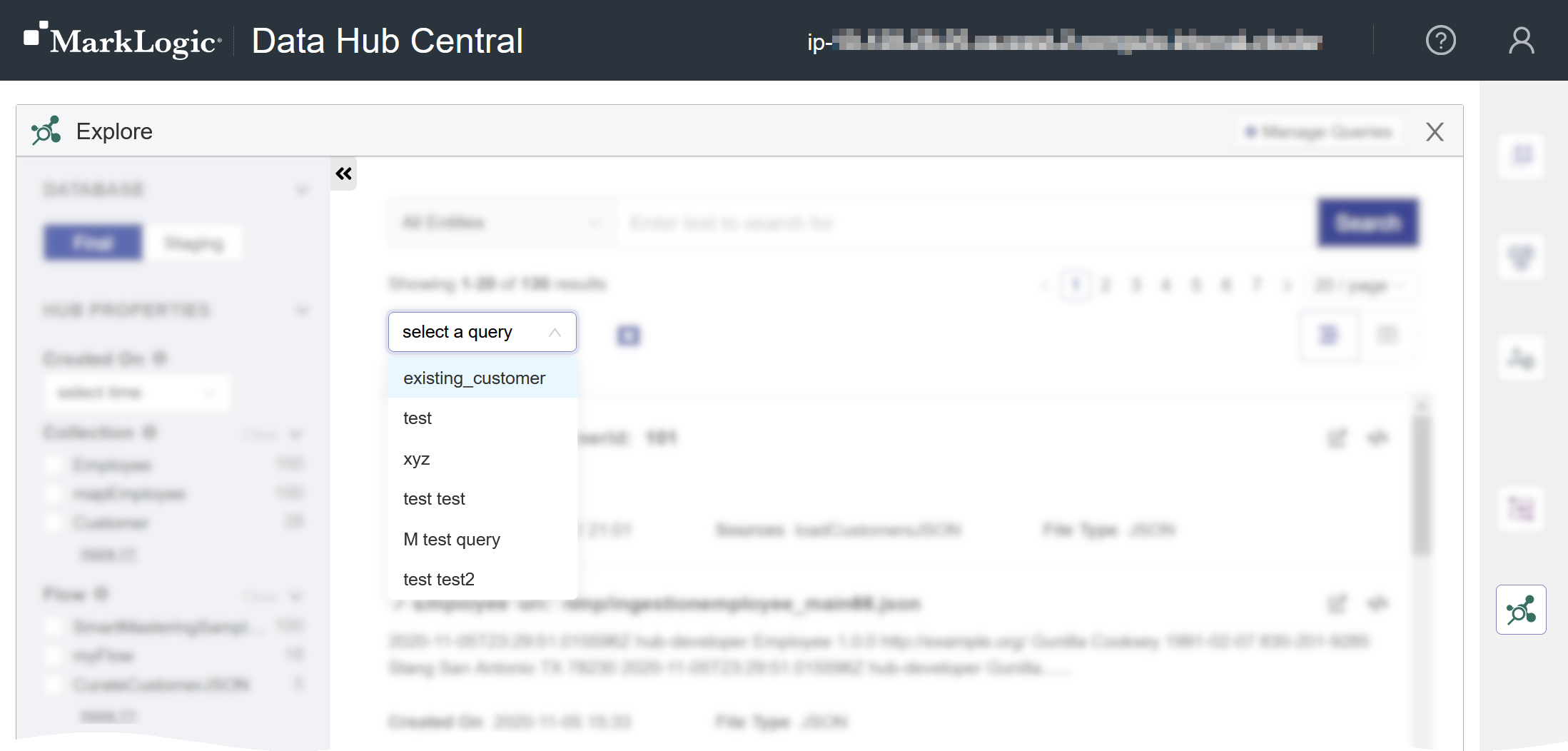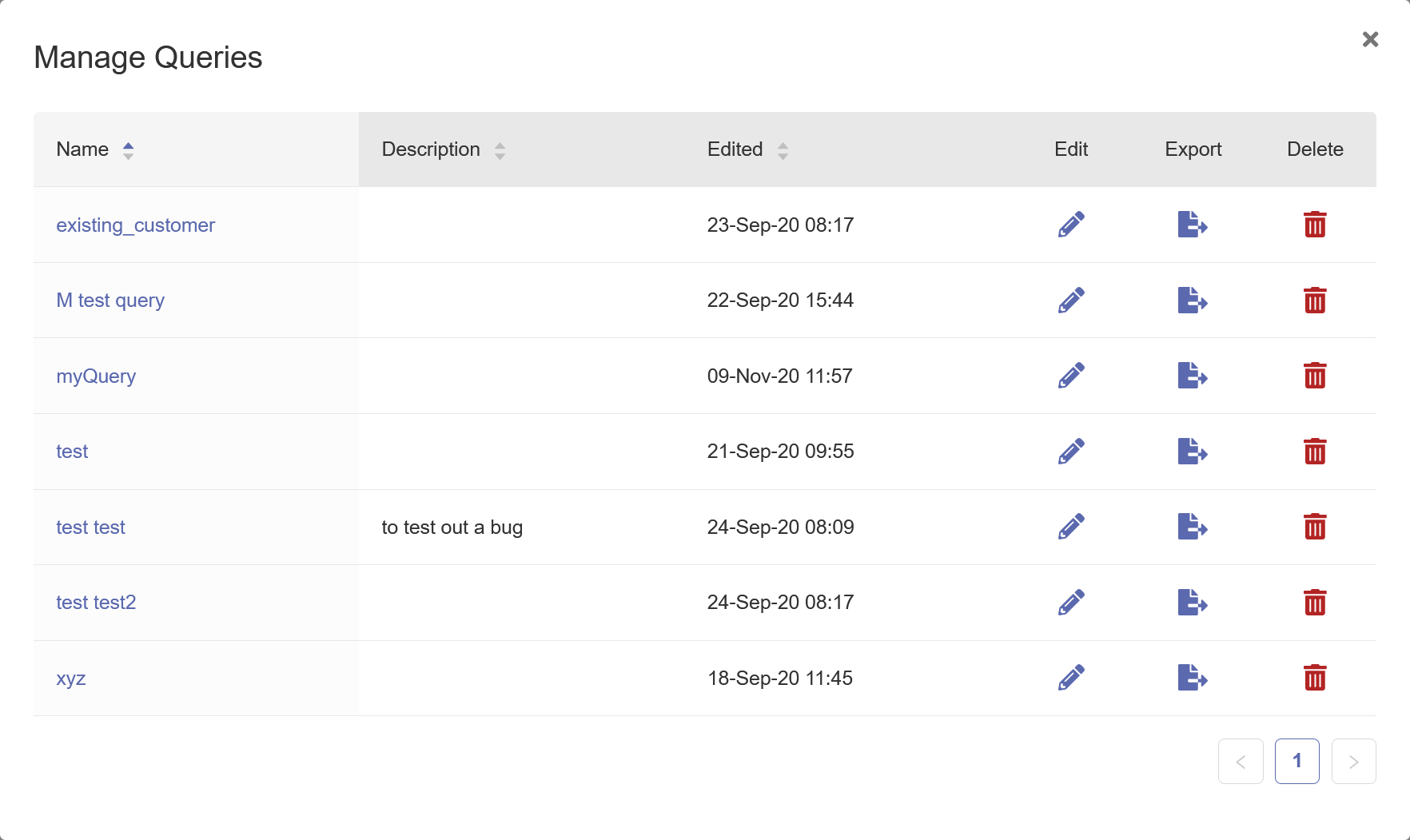Save and Manage Queries Using Hub Central
After filtering the data in the Explore area, you can save the filter settings as a query to apply again later.
Each query is associated with a single entity type. You can select and apply filters while All Entities is selected; however, you can save the query, only if a single entity type is selected.
The filter settings saved in the query are:
- The selected entity type
- The search text
- The selected facets
- The selected table columns (entity properties)
- The selected sortable property and sort order
Note: You can manage and run only the queries that you saved. Saved queries cannot be shared with or accessed by other users.
Before you begin
You need:
- Security role(s):
- To view PII data: pii-reader
- To view all other data: any Hub Central role
- To save and run queries: Hub Central Explorer or Hub Central Operator