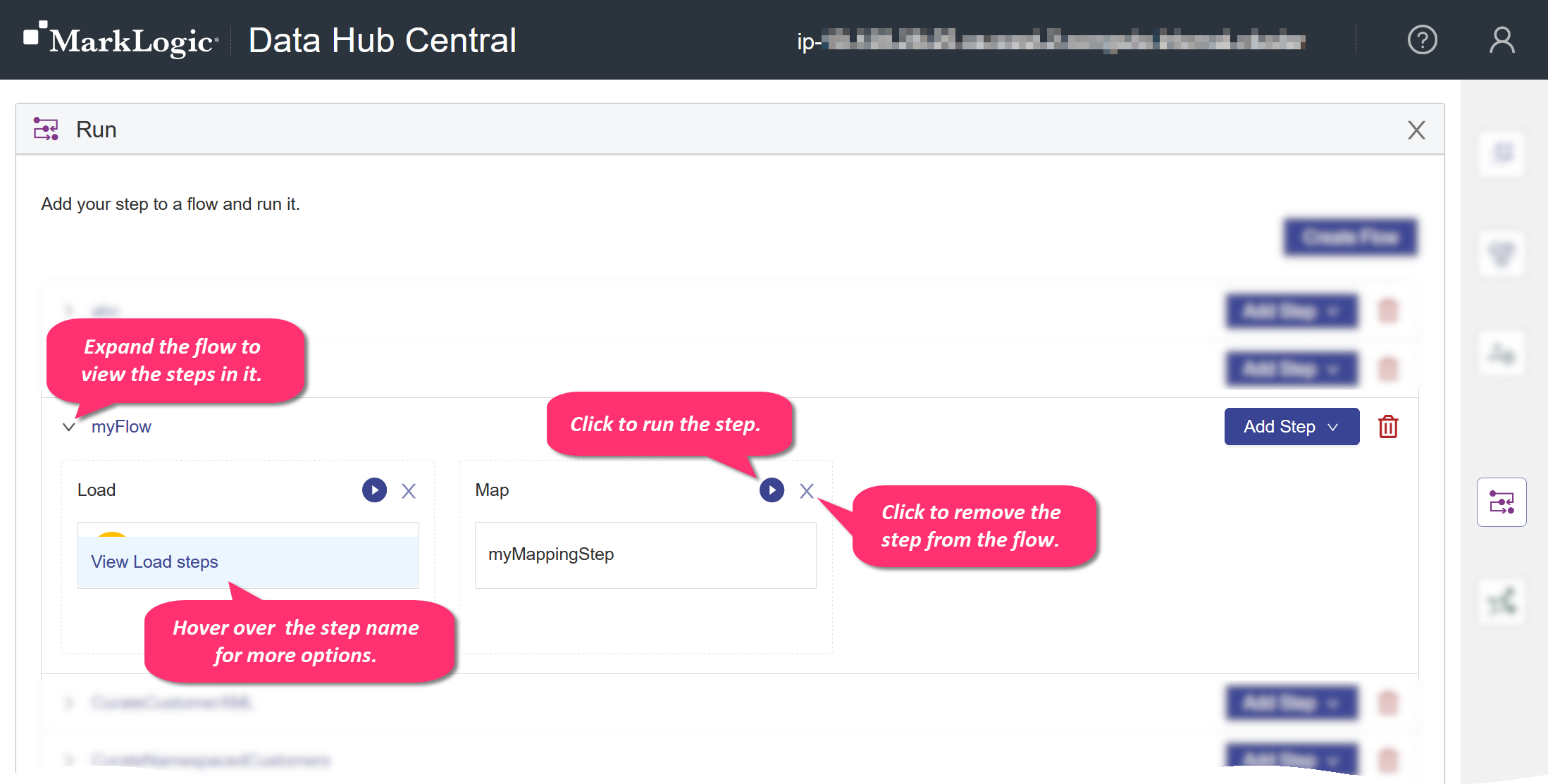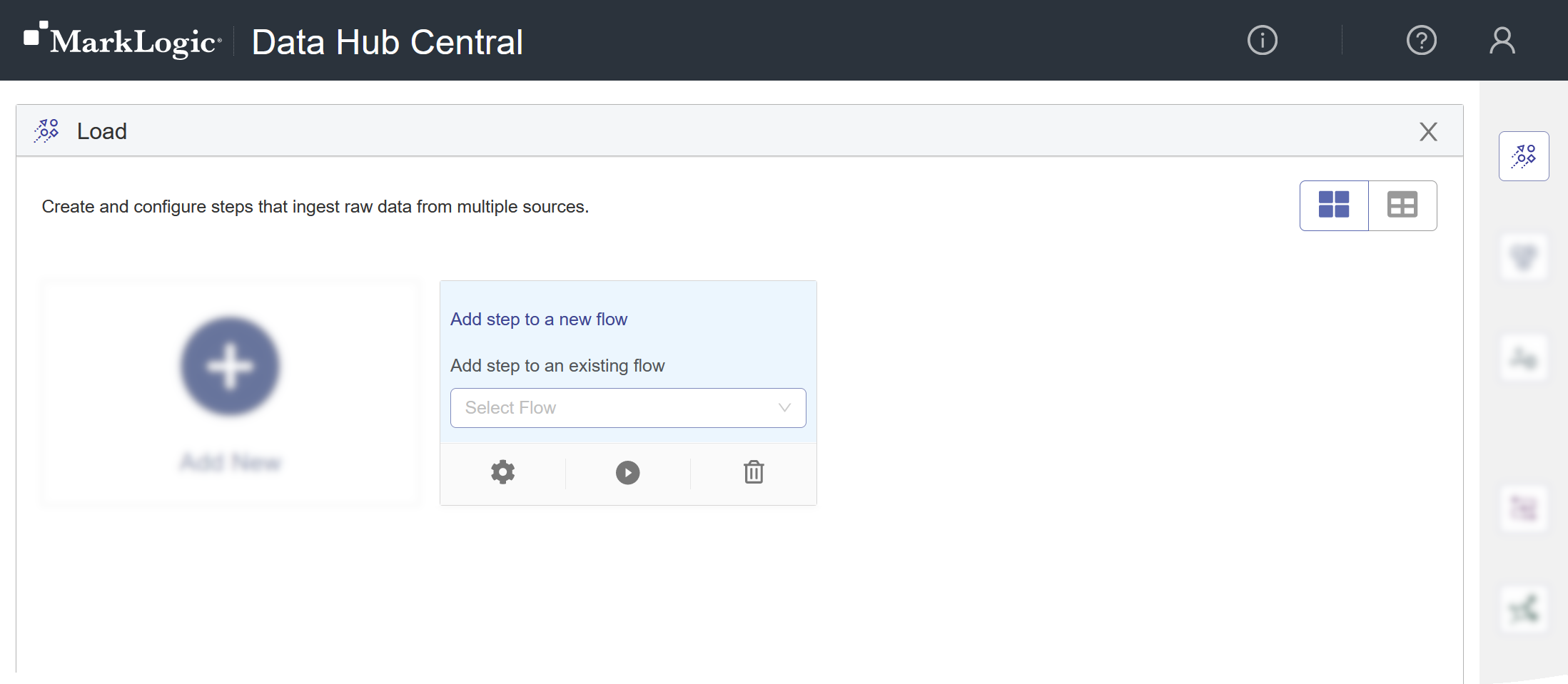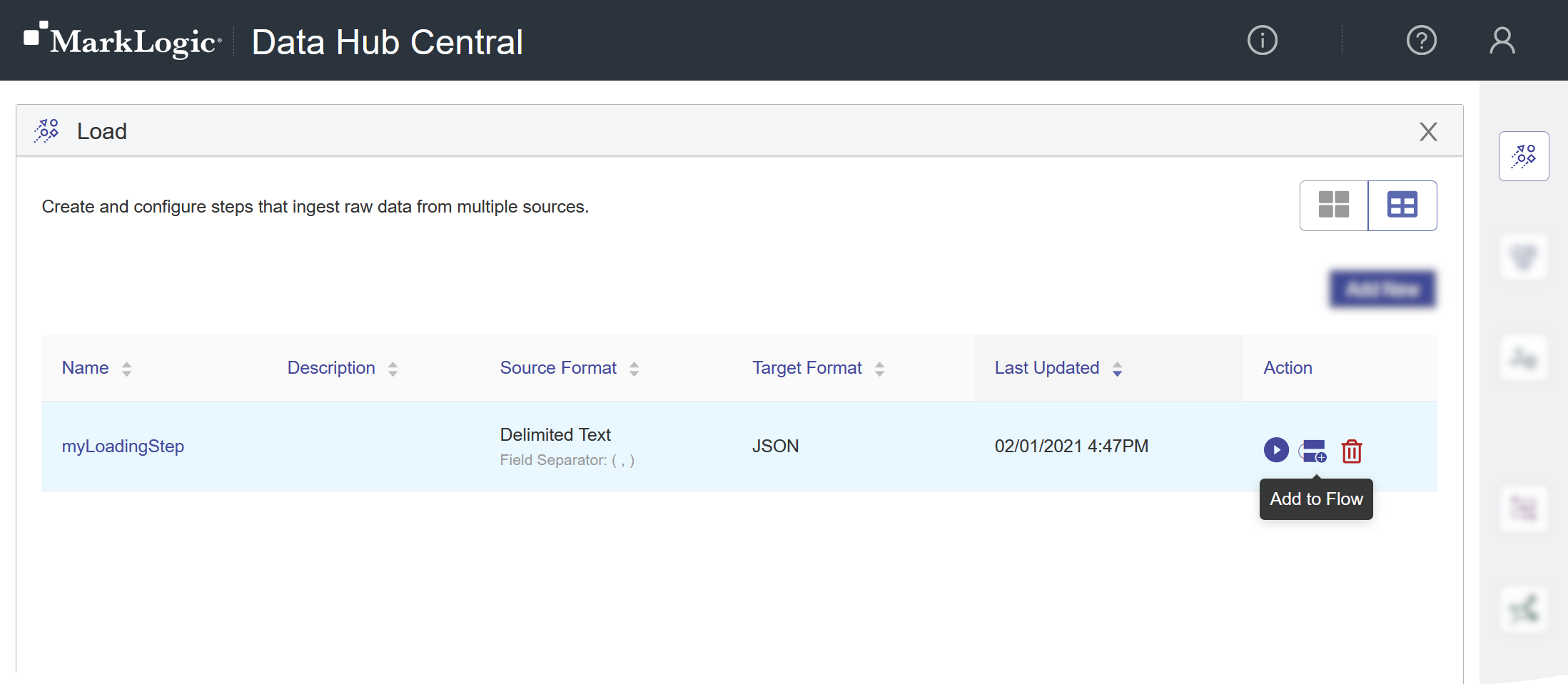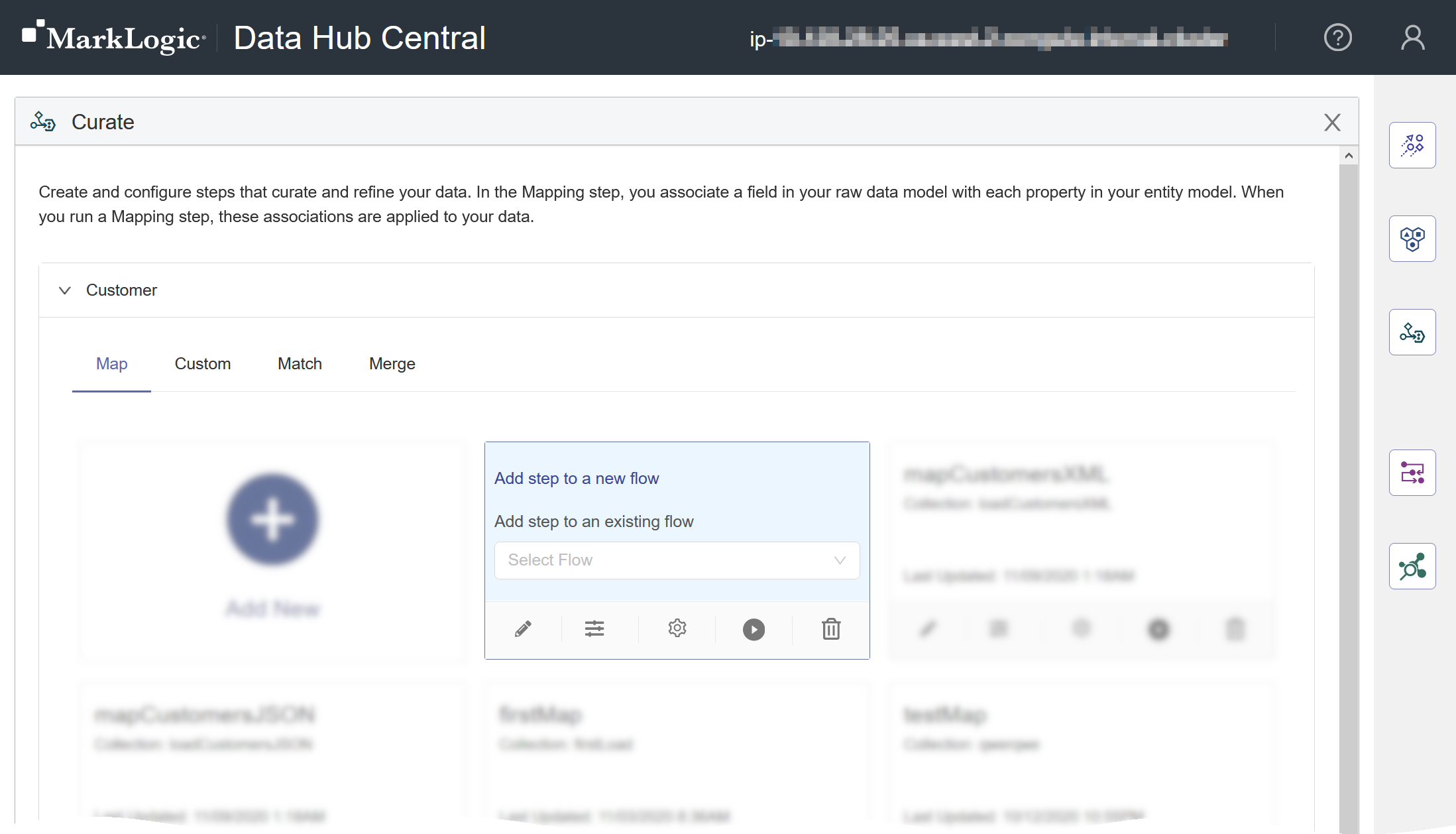Manage and Run Steps in the Flow Using Hub Central
Note: In Hub Central, you can run steps individually; you cannot run flows.
Before you begin
You need:
- Security role: Hub Central Developer, Hub Central Curator, or any role that inherits any of these. Learn more: Users and Roles
About this task
Procedure
- Go to the Run area of Hub Central.
- In the list, expand the flow.
- View and manage the steps in the flow.
- To add steps to the flow,
- To run a single step, click the play icon (
) for the step.
Note:- If running a Loading step, you will be prompted to select a source file from your local directories.
- If errors occur when running any step, a maximum of 10 errors are displayed.
- To remove a step from the flow, click the X icon () for the step.