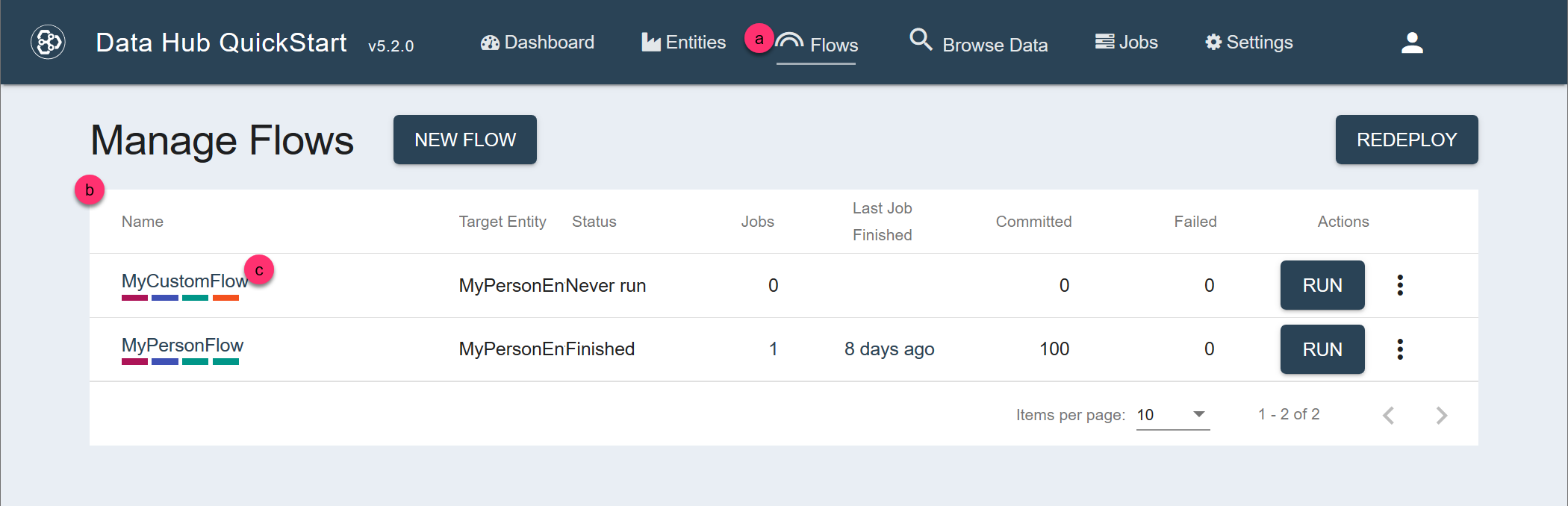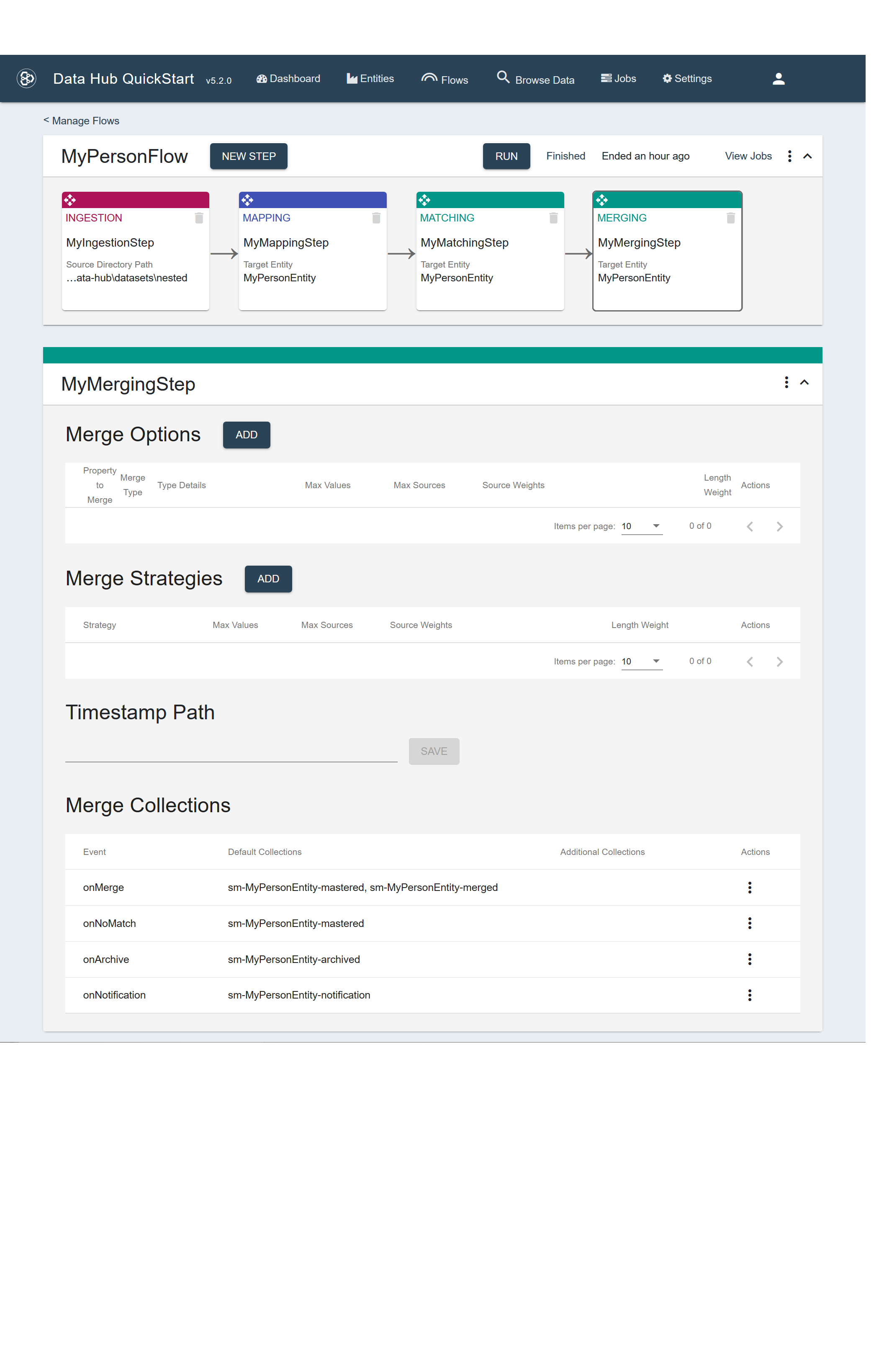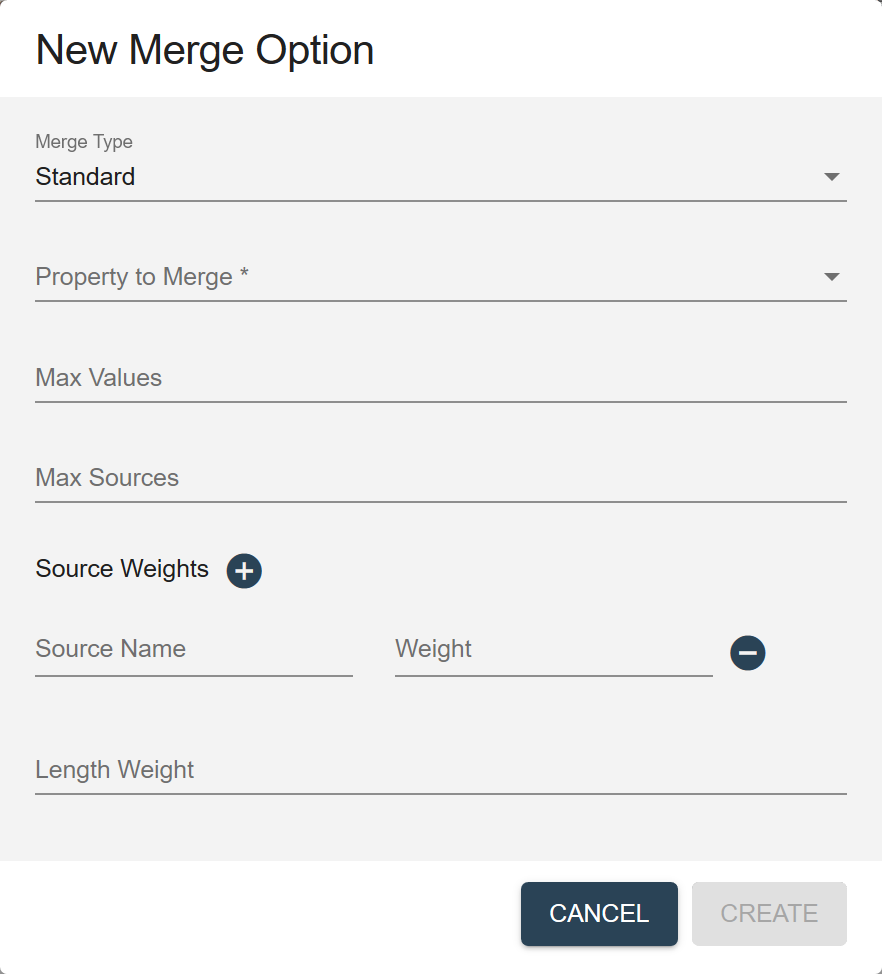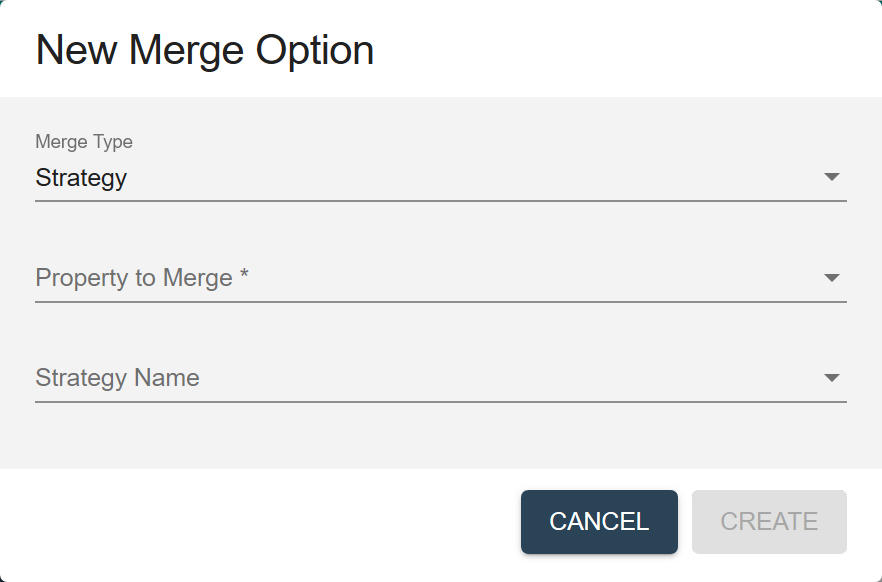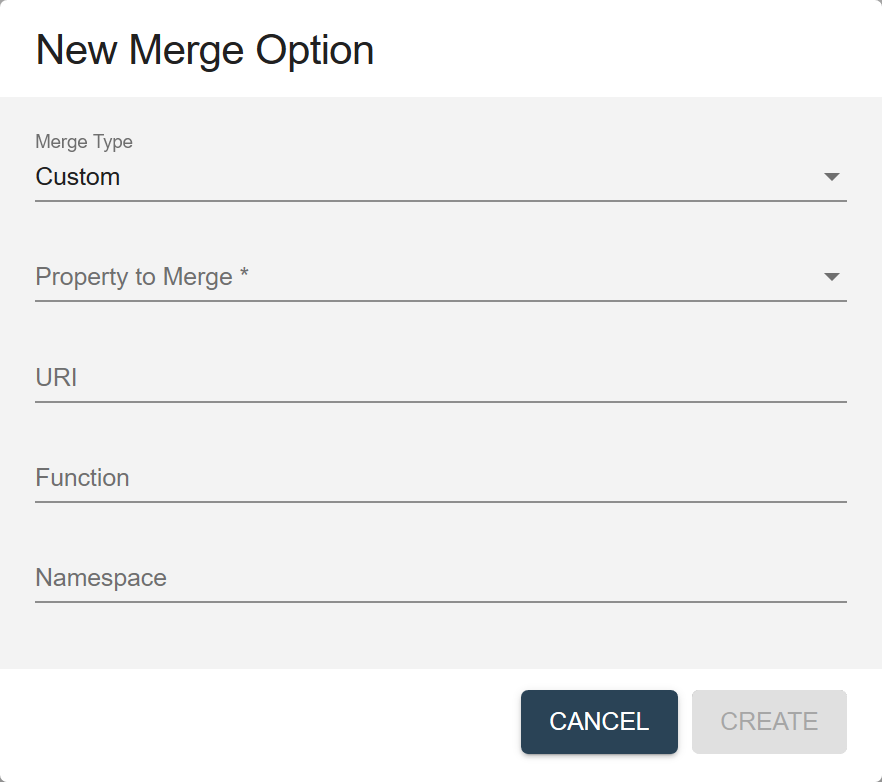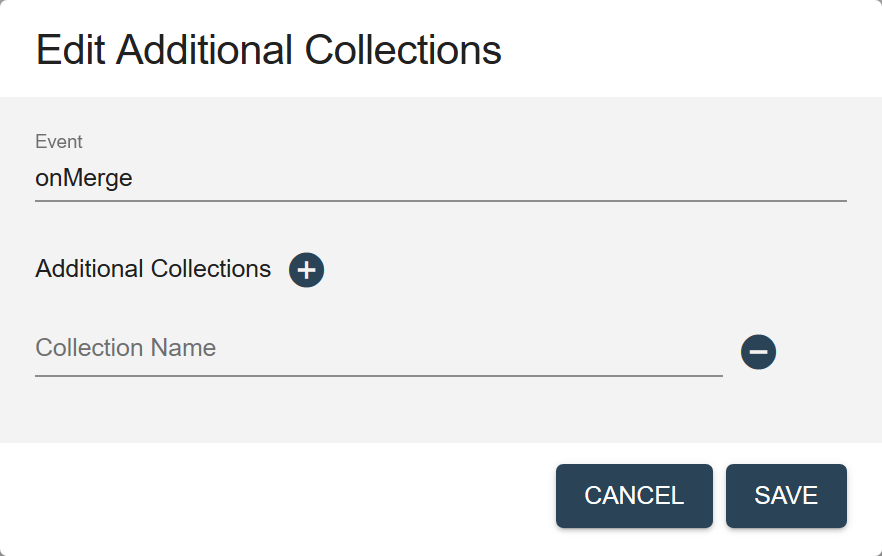Configure a Merging Step Using QuickStart
Before you begin
You need:
- Java SE JDK 8 or later
- MarkLogic Server (See Version Compatibility.)
- Chrome or Firefox for QuickStart
About this task
Procedure
- Navigate to the flow definition of the flow you want.
- In QuickStart's navigation bar, click Flows.
- In the Manage Flows table, search for the row containing the flow.
Tip: To make your search easier, you can sort the table by one of the columns.
- Click the flow's name.
- In the flow sequence, click the summary box of the merging step to configure.
The step detail panel is displayed below the flow sequence panel.
- Configure the Merge Options.
- To add a new option, click the Add button.
- To edit an option, click the vertical ellipsis (⋮) and choose Edit Settings.
- To delete an option, click the vertical ellipsis (⋮) and choose Delete.
Merge Options fields
- Configure the Merge Strategies.
- To add a new strategy, click the Add button.
- To edit a strategy, click the vertical ellipsis (⋮) and choose Edit Settings.
- To delete a strategy, click the vertical ellipsis (⋮) and choose Delete.
Merge Strategies fields
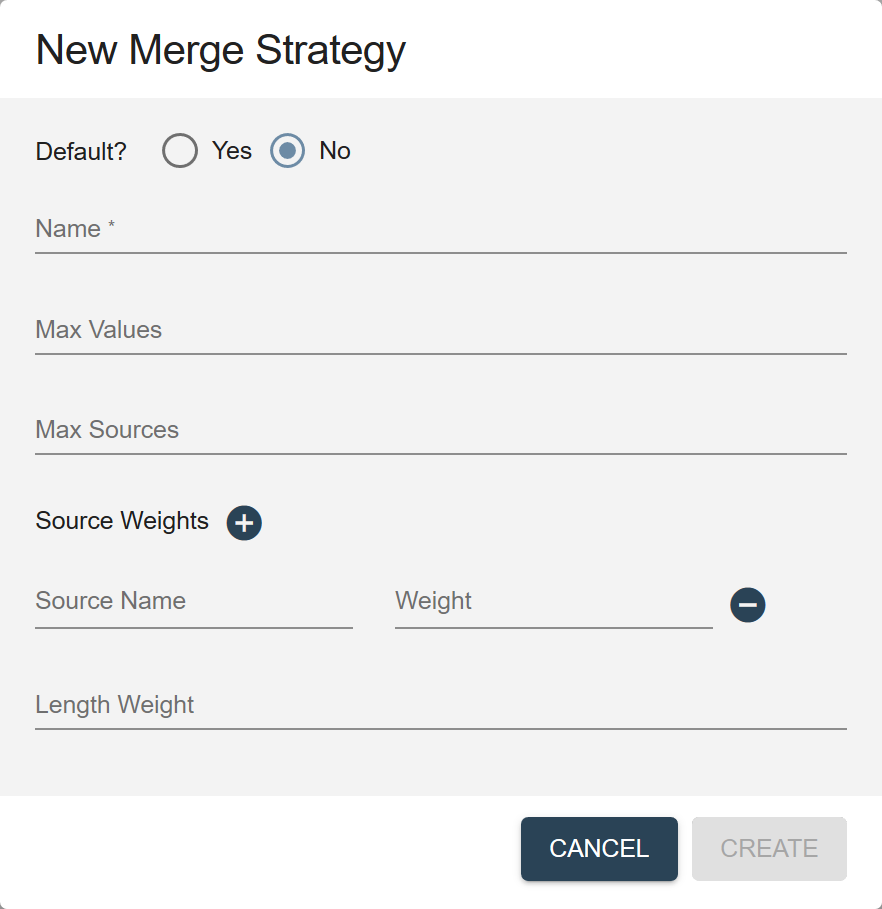
Field Description Default? Yes to make this strategy the default. Name The name for the strategy. Max Values The maximum number of values to allow in the merged property. Default is 99. Max Sources The maximum number of data sources from which to get values to merge. Source Weights The list of data sources and the weights assigned to them. Length Weight The weight assigned to the length of a string. - (Optional) Set Timestamp Path to the path to a timestamp field within the record.
This field is used to determine which values to include in the merged property, based on their recency, up to the maximum number specified in the Max Values field in Merge Options (Standard) or in Merge Strategies.
For example, if Max Values is set to 3, and five records meet the matching criteria, only the most recent three values will be included in the resulting record, and the two oldest values are ignored.
Note: Namespaces used in the path must be defined within the record. - Configure the Merge Collections.
- To add a new collection tag, click the Add button.
- To edit an collection tag, click the vertical ellipsis (⋮) and choose Edit Settings.
- To delete an collection tag, click the vertical ellipsis (⋮) and choose Delete.
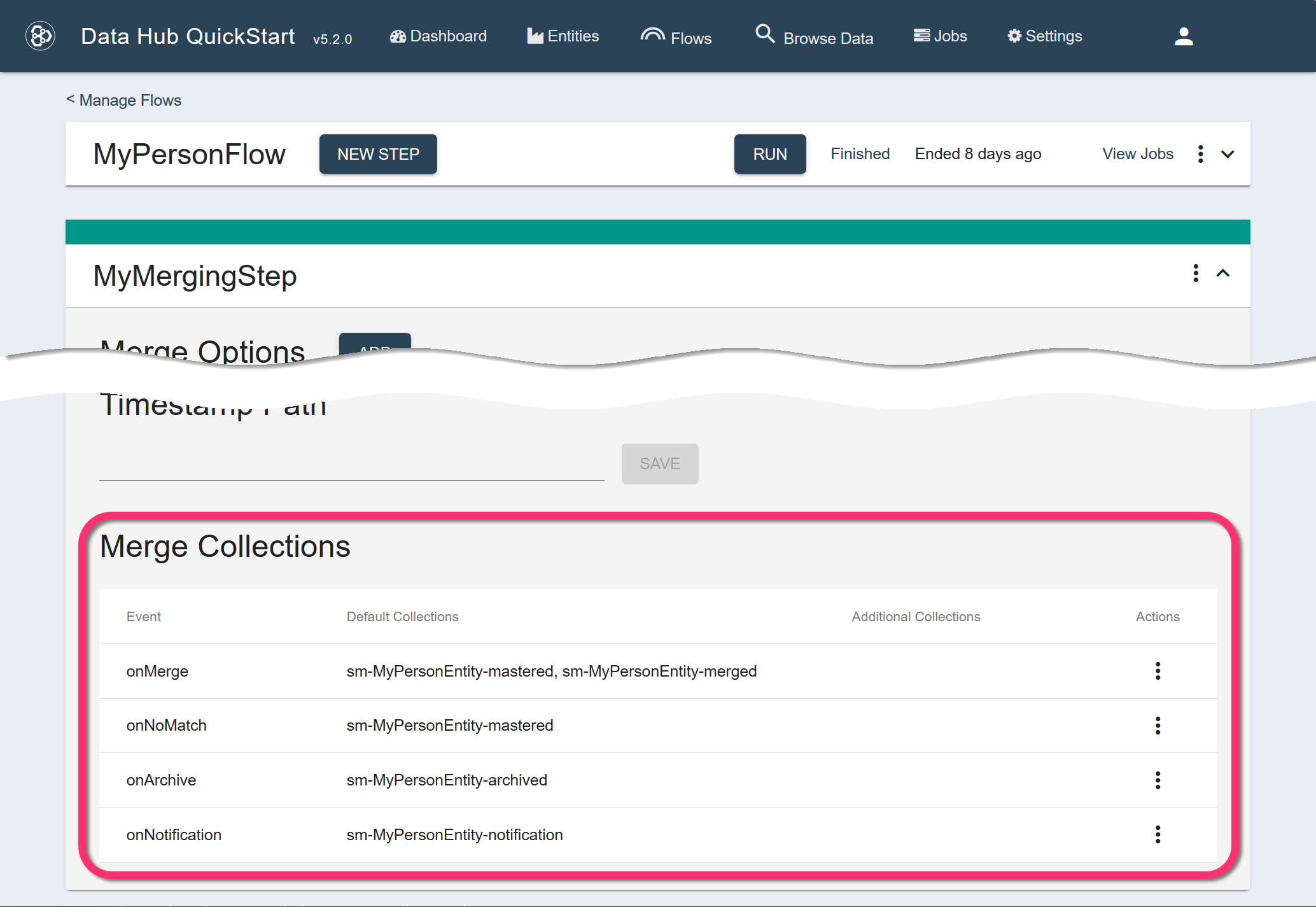
What to do next
Important: When running the split mastering, allow the matching step to complete before starting the merging step.