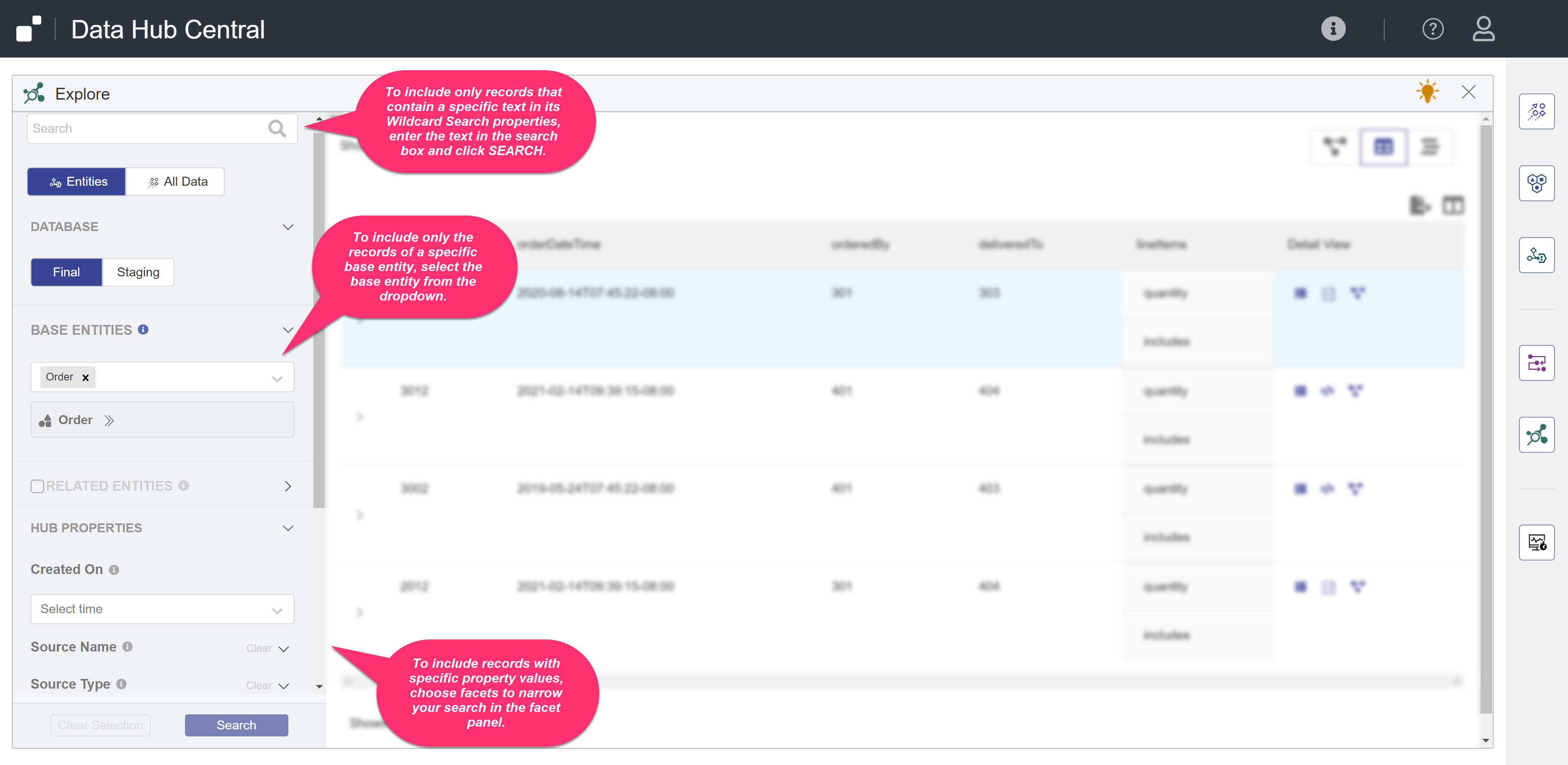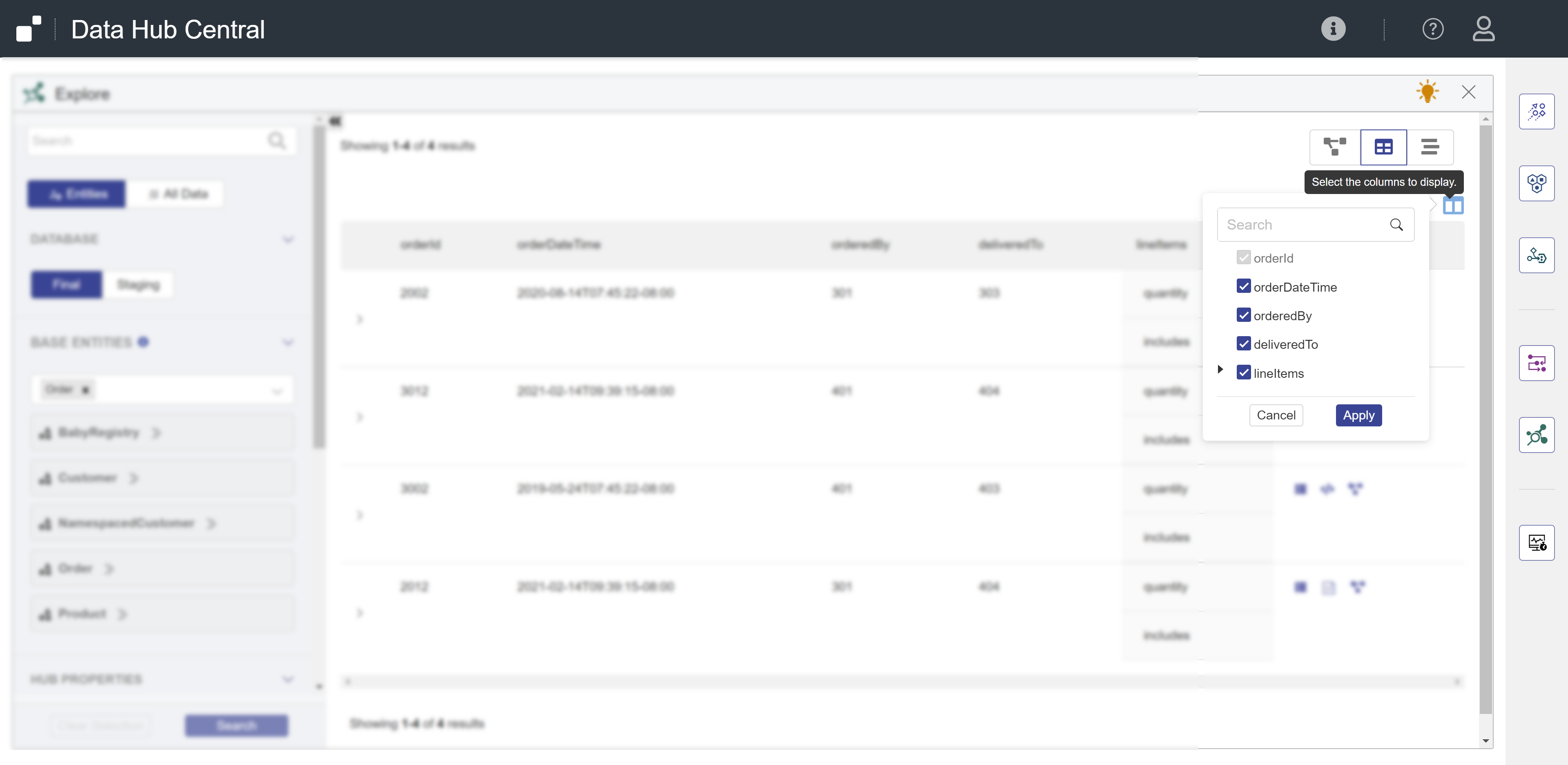Filter Data Using Hub Central
Hub Central provides three ways of filtering the records in the list:
- By entity type.
- By searching for text.
- By facet.
The resulting list will contain only the records that match all the filters you set.
Filter settings can be saved as a query that you can rerun at a later time. See Manage Queries.
Note: If you do not have the required privileges to view, filter, or export a specific record, you will not be able to perform that action on that record. For example, if you are permitted to view the record but not export it, it is included in the displayed record list but it is excluded from the exported list.
Note: You can filter records by concepts. See About Concepts to learn more.
Before you begin
You need:
- Security role(s):
- To view PII data: pii-reader
- To view all other data: any Hub Central role
- To save and run queries: Hub Central Explorer or Hub Central Operator