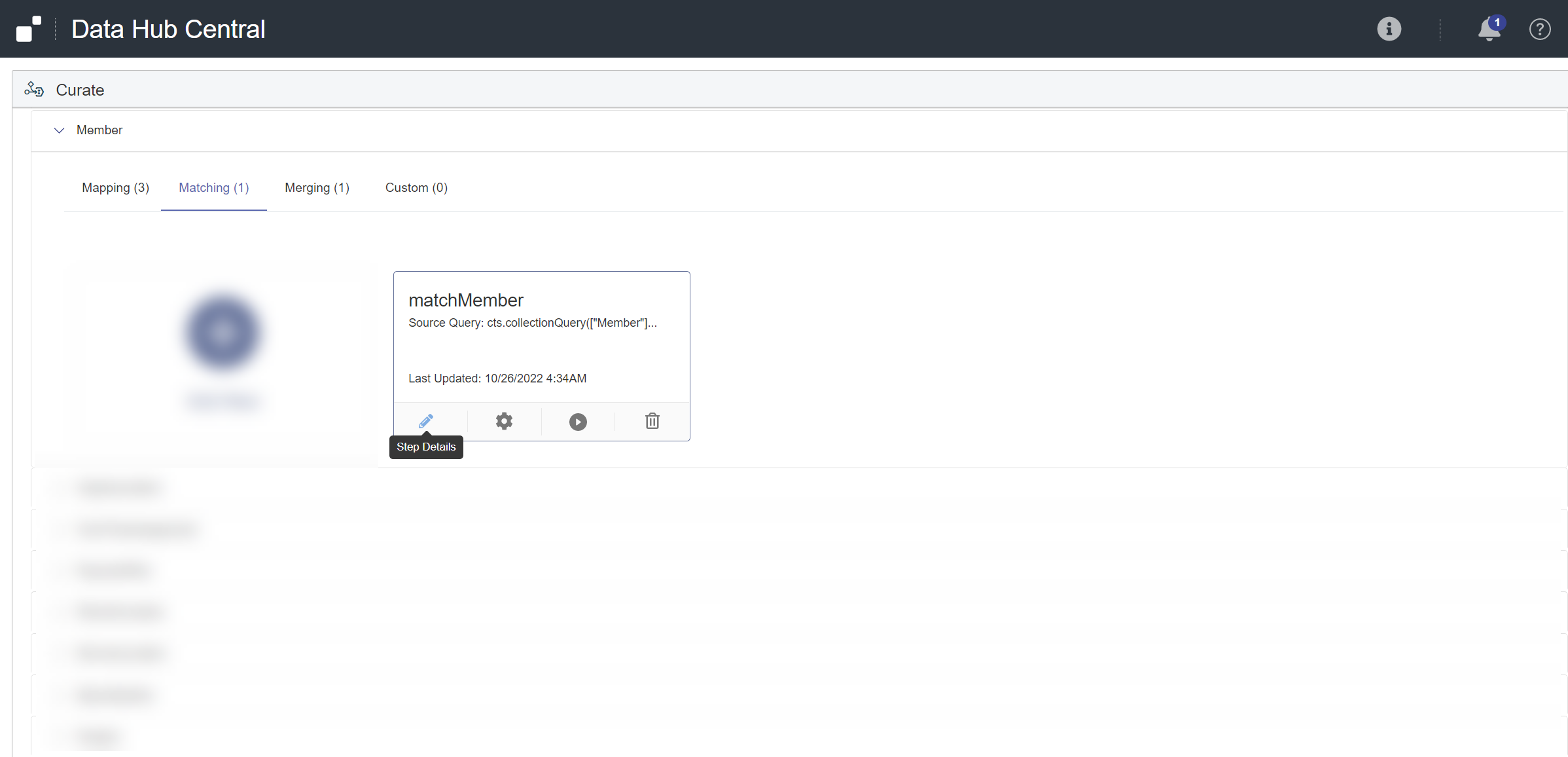Configure Mapping Using Hub Central
Before you begin
You need:
- Security role: Hub Central Developer, Hub Central Curator, or any role that inherits any of these. Learn more: Users and Roles
Procedure
Mapping Configuration
Testing
What to do next
- Add the step to a new flow or an existing one.
- Hover over the step tile.
- Click Add step to a new flow or select an existing flow under Add step to an existing flow.
Tip: You can add the step to multiple flows. - In the Run area, expand the flow and run the step.