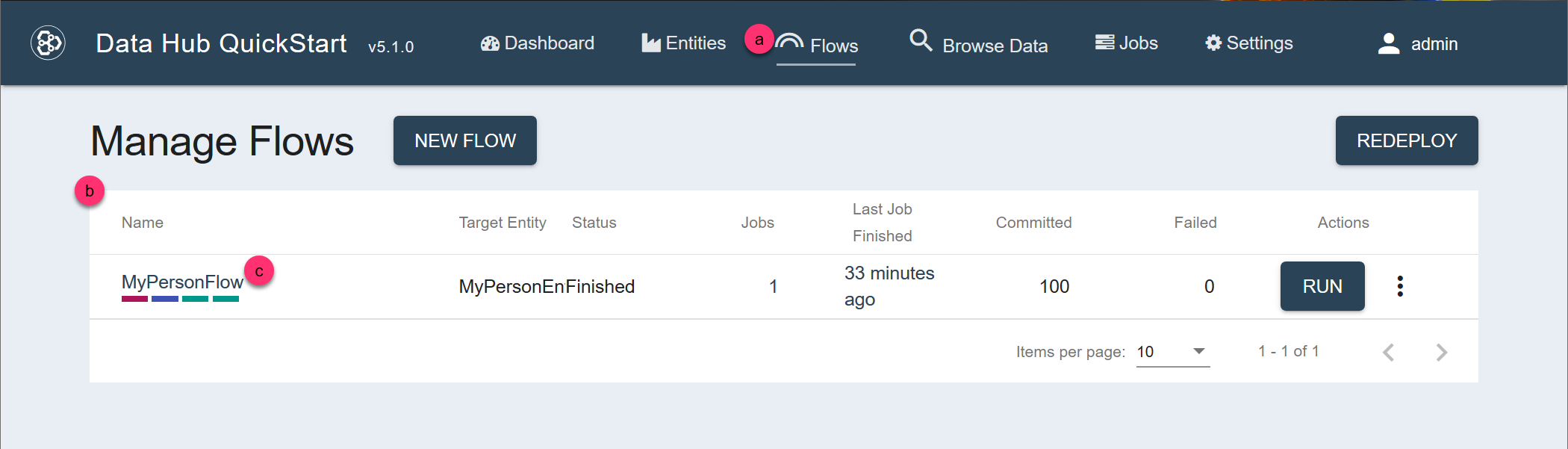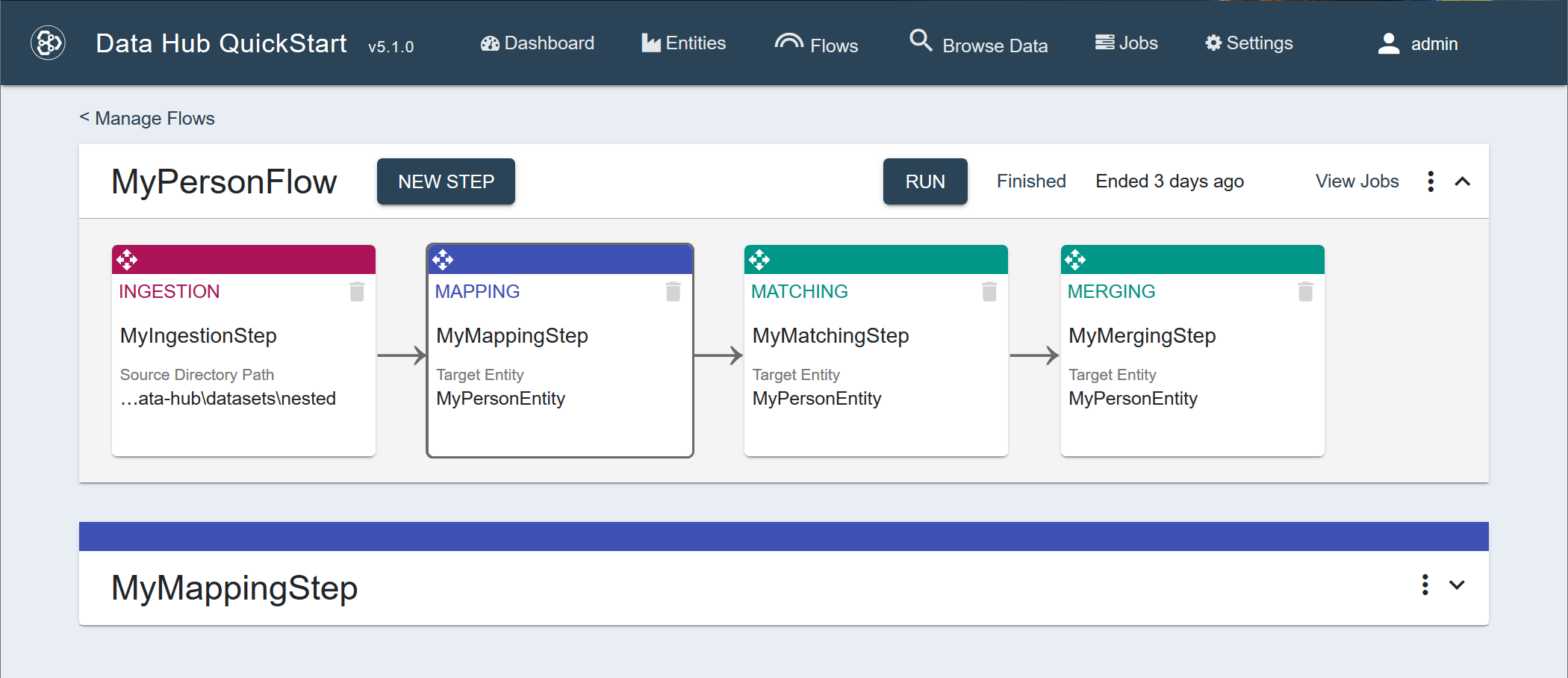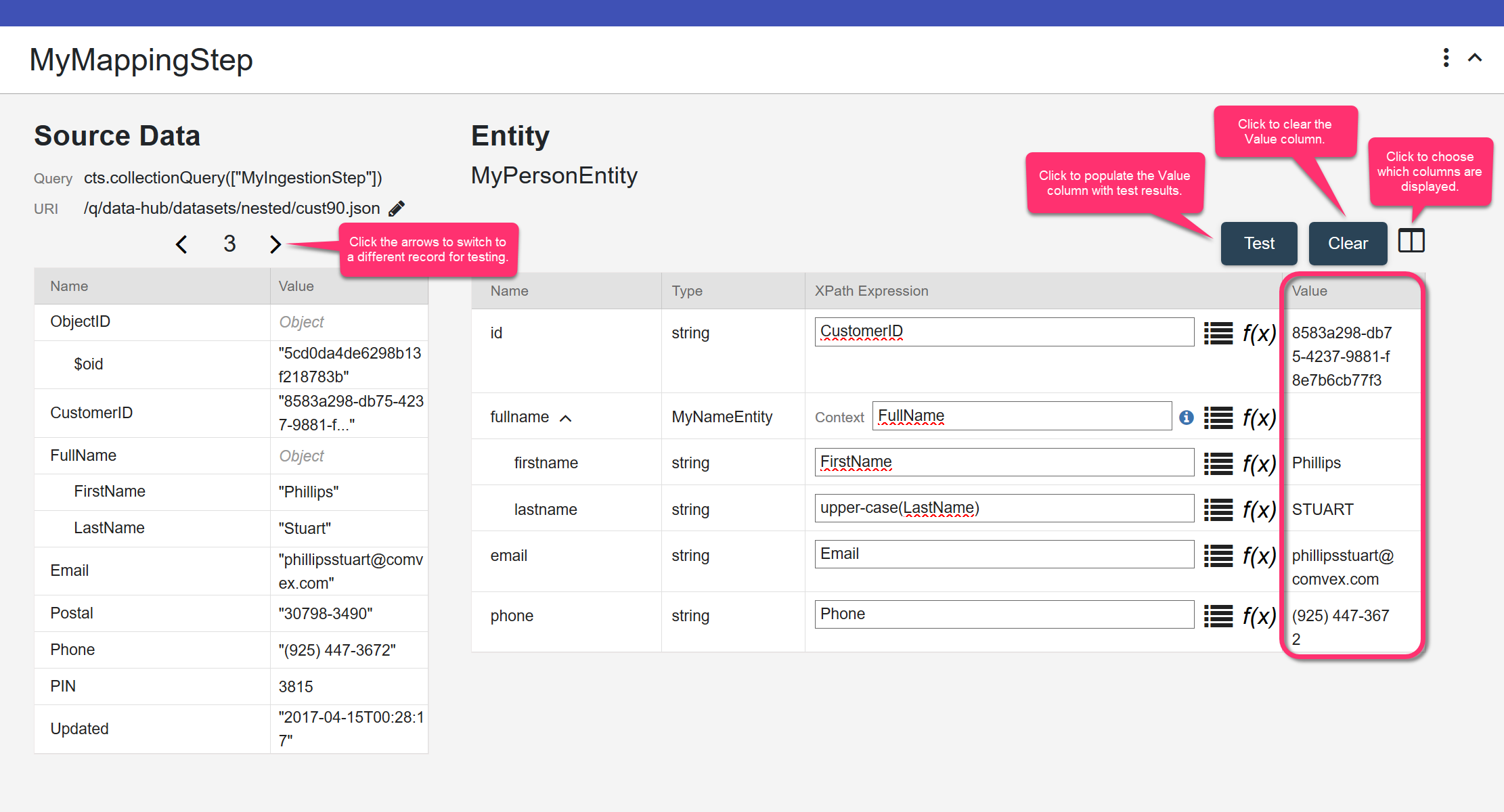Configure a Mapping Step Using QuickStart
Before you begin
You need:
- Java SE JDK 8
- MarkLogic Server (See Version Compatibility.)
- Chrome or Firefox for QuickStart
Procedure
- Navigate to the flow definition of the flow you want.
- In QuickStart's navigation bar, click Flows.
- In the Manage Flows table, search for the row containing the flow.
Tip: To make your search easier, you can sort the table by one of the columns.
- Click the flow's name.
- In the flow sequence, click the summary box of the mapping step to configure.
The step detail panel is displayed below the flow sequence panel.
- For each property under Entity, select a source property to associate with it or enter an XPATH expression using functions to calculate the value.
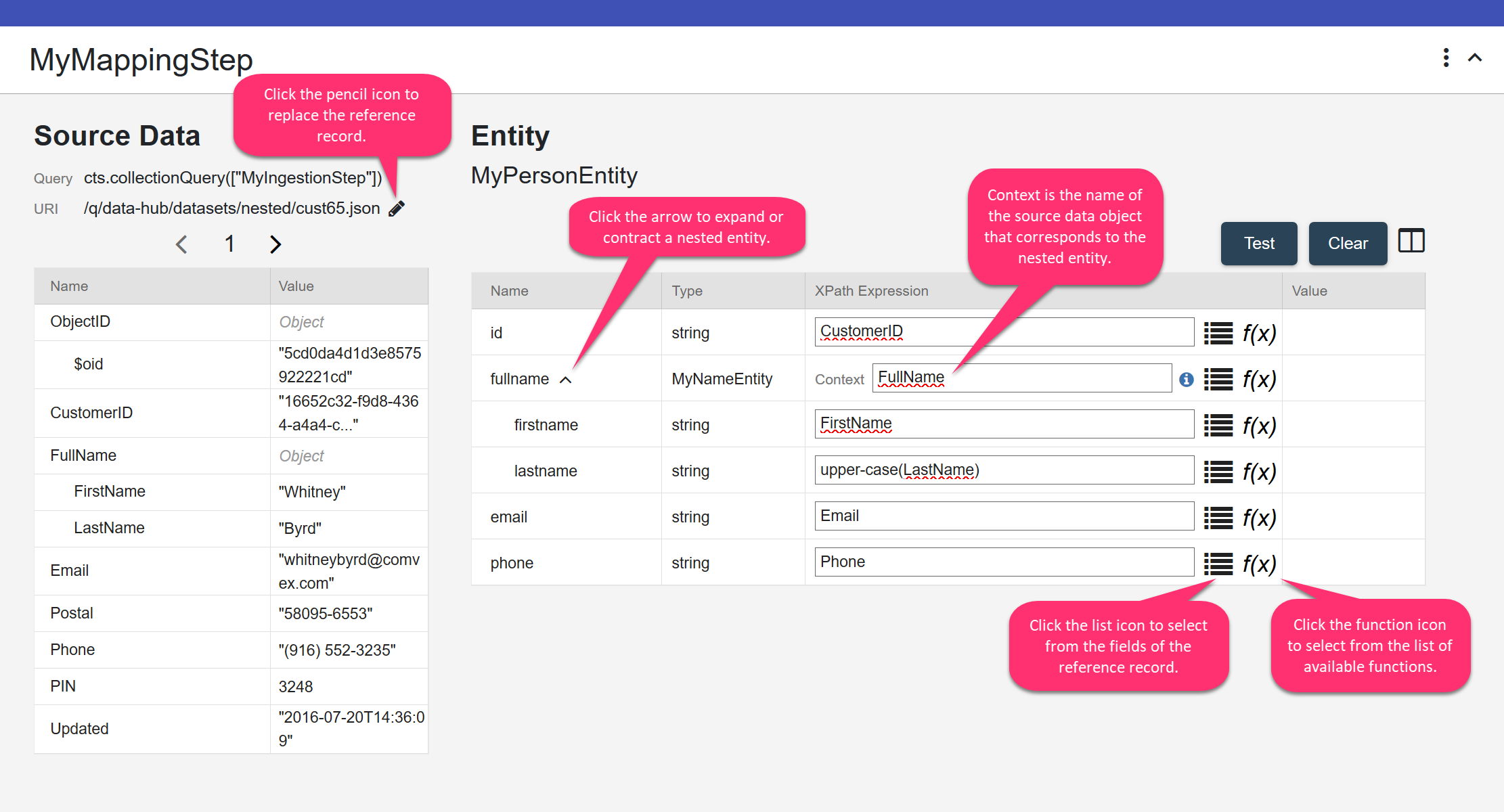
- Click the list icon () for a list of fields in the source data.
- Click the function icon (f(x)) for a list of functions you can use in the mapping expressions.
- Click the arrow next to a nested entity to display or hide its children. For Context, enter the name of the corresponding object or array of objects in the source data.
Tip: Set Context to a slash ("
/") if the source model is flat.
Examples of expressions
upper-case(LastName)if (MailingAddress/PostalCode = "") then "00000"
The URI under Source Data refers to a record that is randomly selected from the Source Collection or the Source Query specified in the step settings. The selected record is used as a reference to determine the source fields to include in the dropdown lists. You can choose a different record by changing the URI; however, you must remap all the properties after the change.
- Optional. Test your assignments and expressions.
- Click Test to verify that your assignments and expressions return the correct values.
The Value column under Entity displays the assigned or calculated values based on the source record displayed under Source Data.
- Click on the arrows under Source Data to select other randomly selected source records.
The Values column will be updated based on the displayed record.
- Click Clear to clear the Values column.
- Click Test to verify that your assignments and expressions return the correct values.