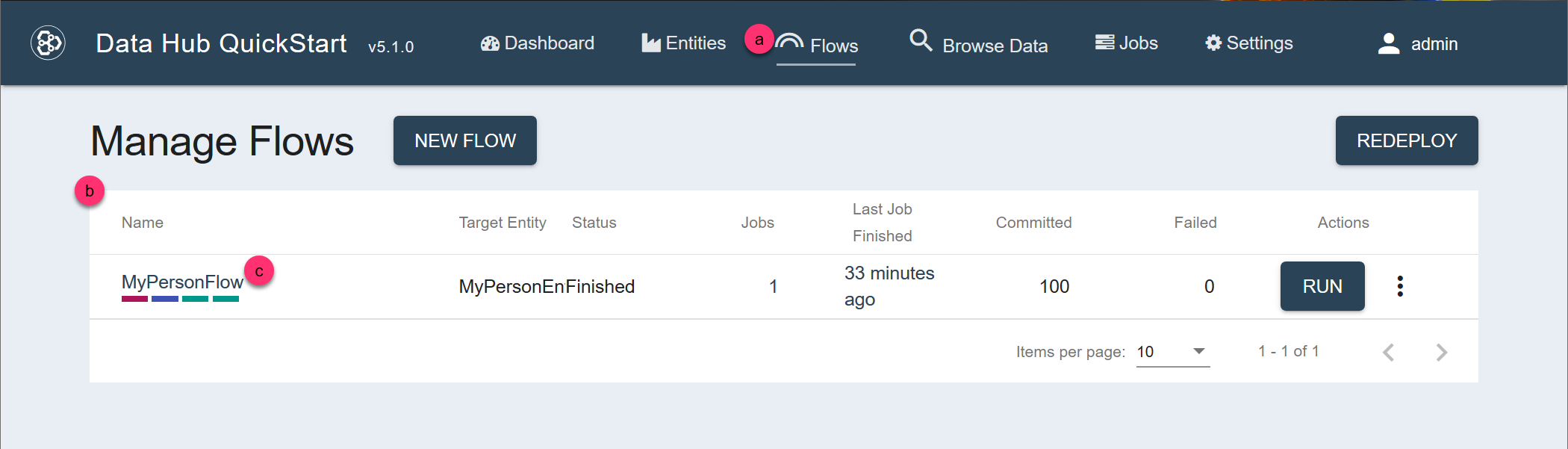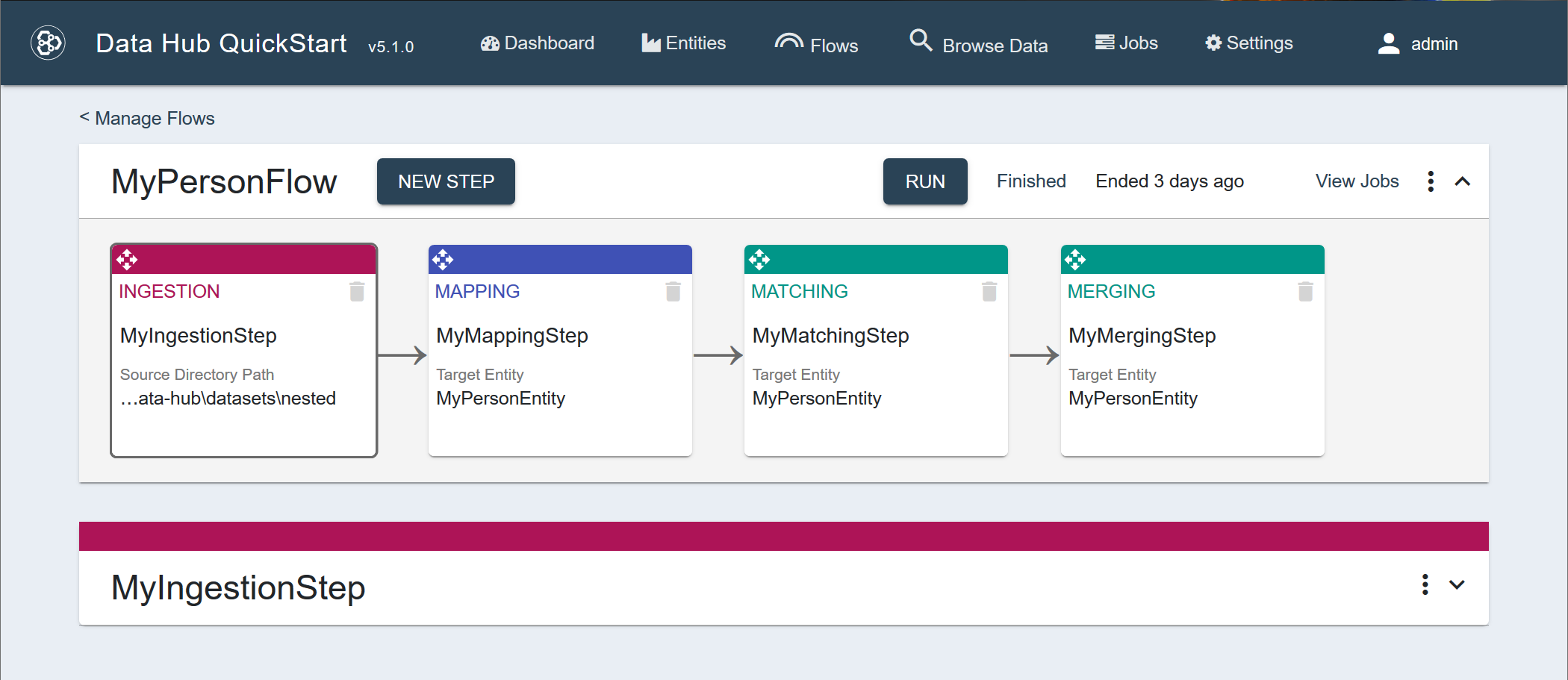Add a Custom Hook to a Step Using QuickStart
Before you begin
You need:
- Java SE JDK 8
- MarkLogic Server (See Version Compatibility.)
- Chrome or Firefox for QuickStart
- a custom hook module
About this task
After creating a custom hook module, you must refer to it from a custom hook node in an existing step. To create a step,
- Create Flow Using QuickStart as needed.
- Create Step using QuickStart (The step can be of any type, and you can configure the custom hook while creating the step.)