Connecting to a Web Folder Using Windows 10 File Explorer
To connect to a Web Folder in Windows 10, follow these steps:
Launch File Explorer by holding the
Windows Key+E.Map a network drive by looking in the left pane of File Explorer and right-clicking on This PC and selecting Map network drive...
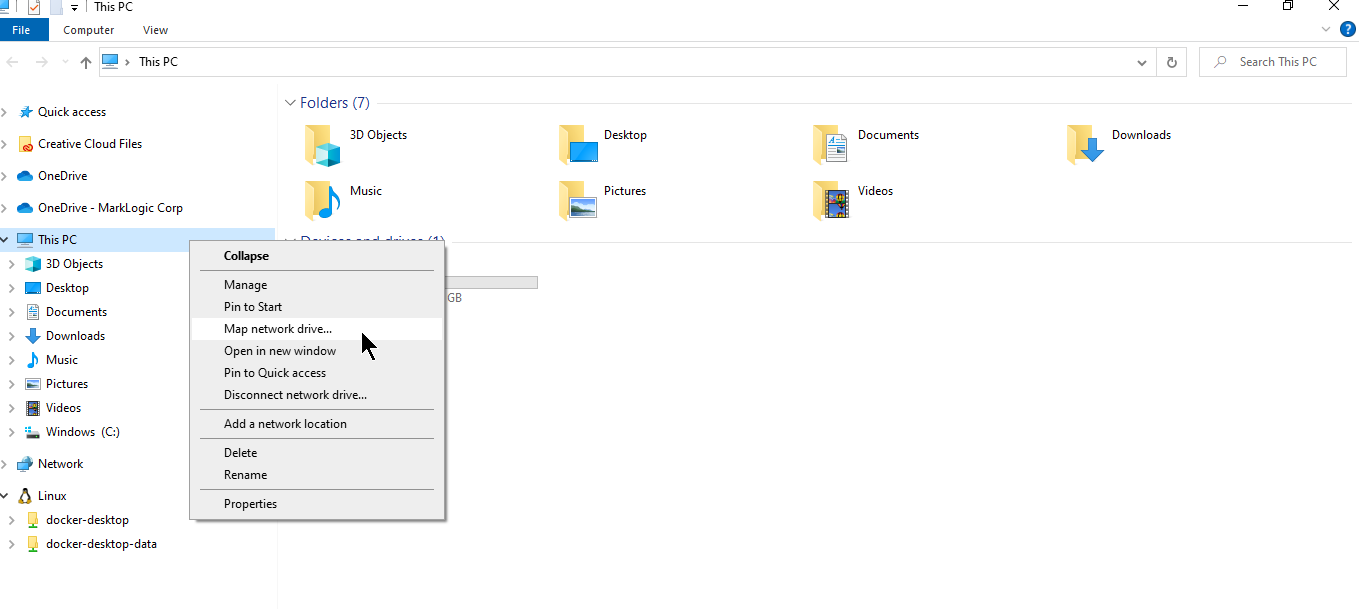
In the Drive field, select a drive letter.
Click on Connect to a Web site that you can use to store your documents and pictures.
Click Next.
Click Choose a custom network location.
Click Next.
Enter or select the Internet or network address.
Click Next
Note
If required, you may be prompted for a username and password. Enter the values as appropriate and click Next.
In the Type a name for this network location field, enter a name.
Click Next.
A confirmation screen appears. Click Finish.
You can now use this folder like other Windows folders to drag and drop documents, rename documents, and so on. When you drag and drop a file into a WebDAV folder connected to a MarkLogic Server WebDAV server, you will actually load that document into the database.