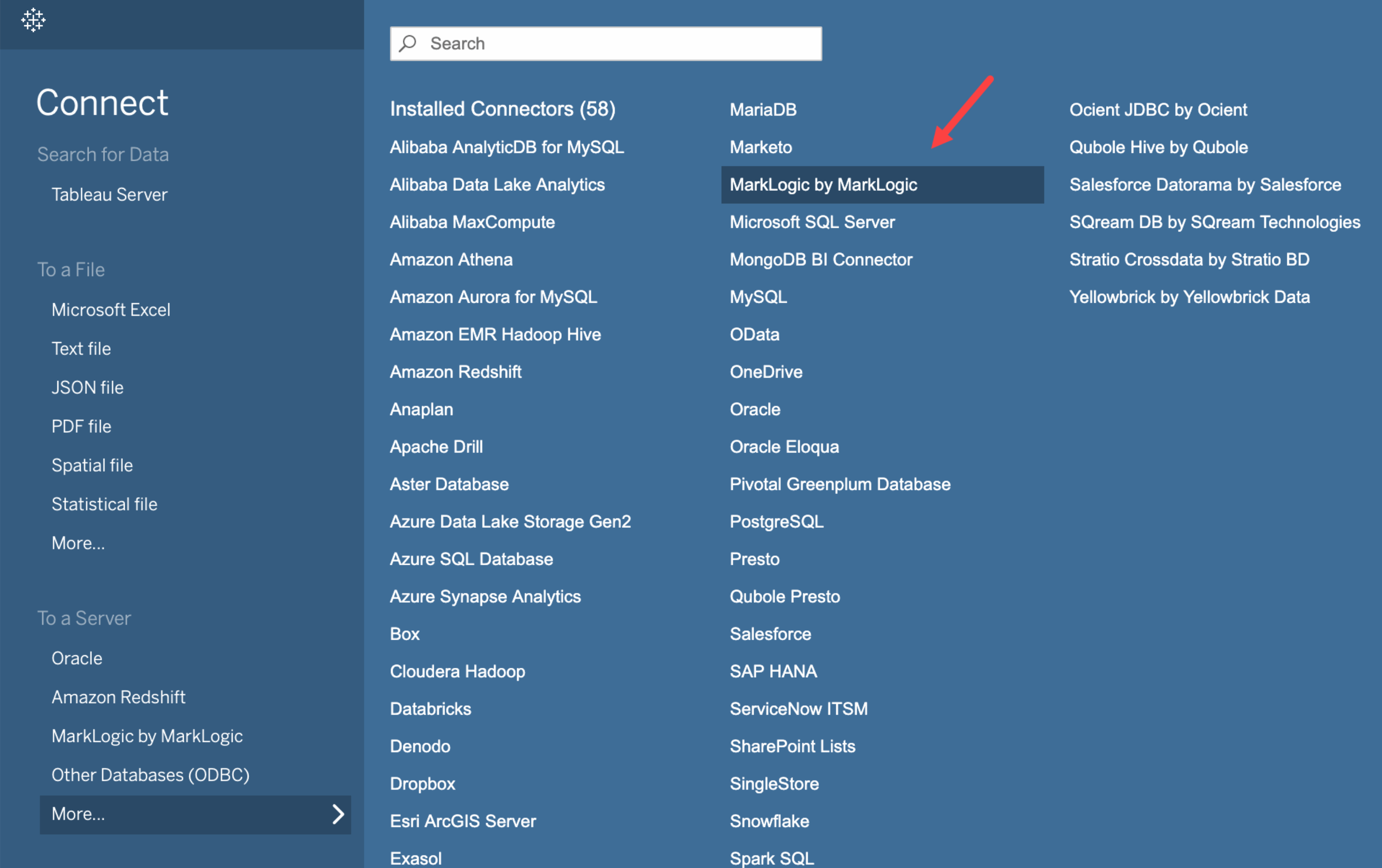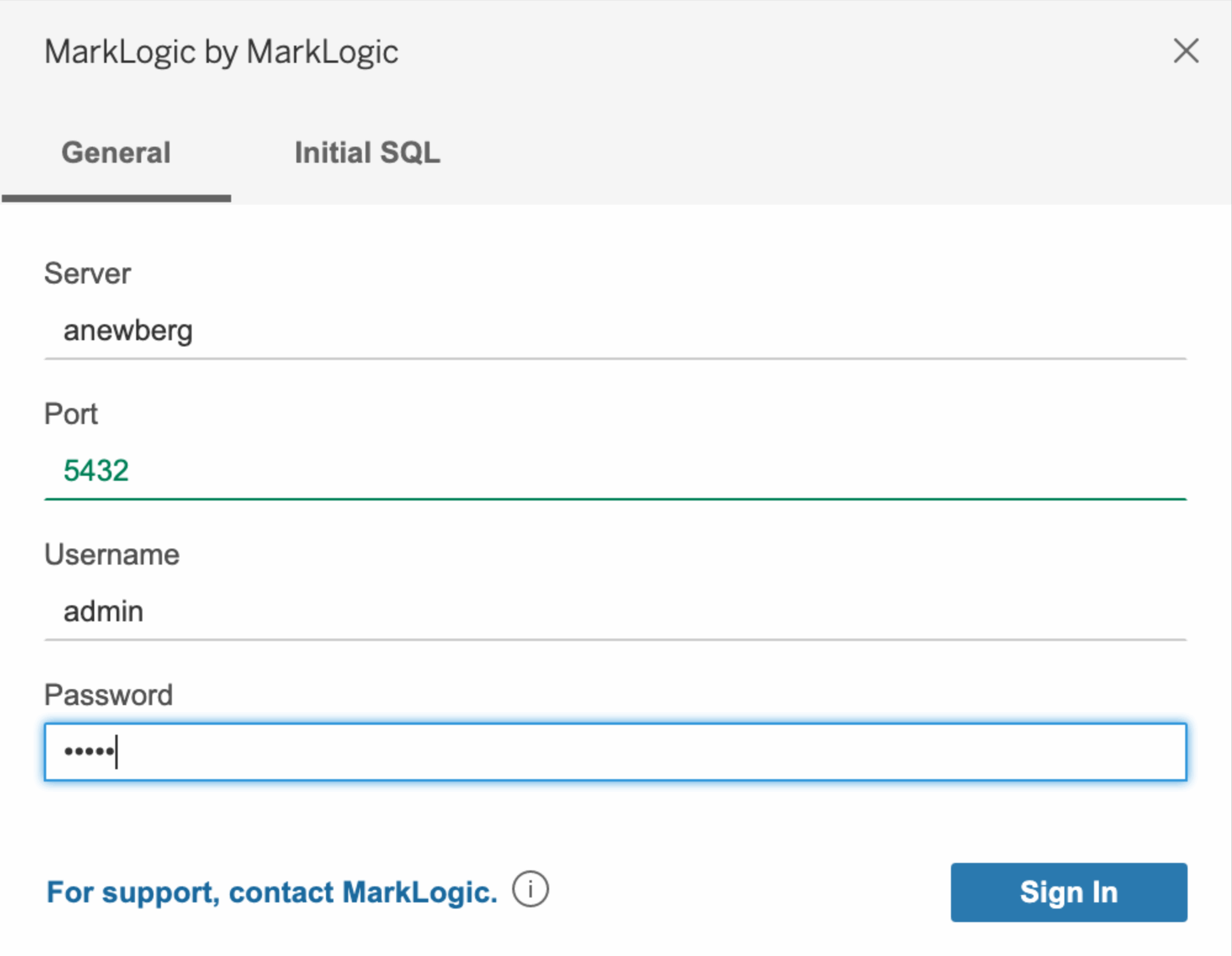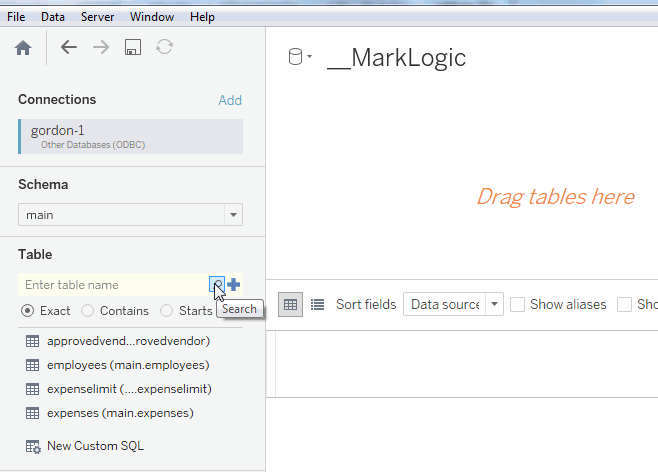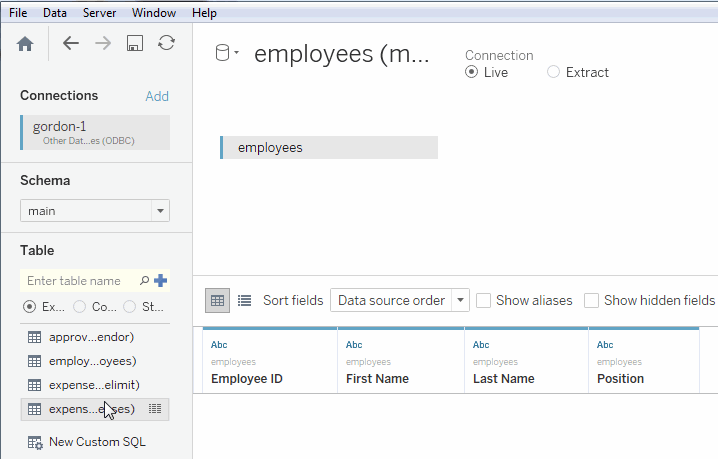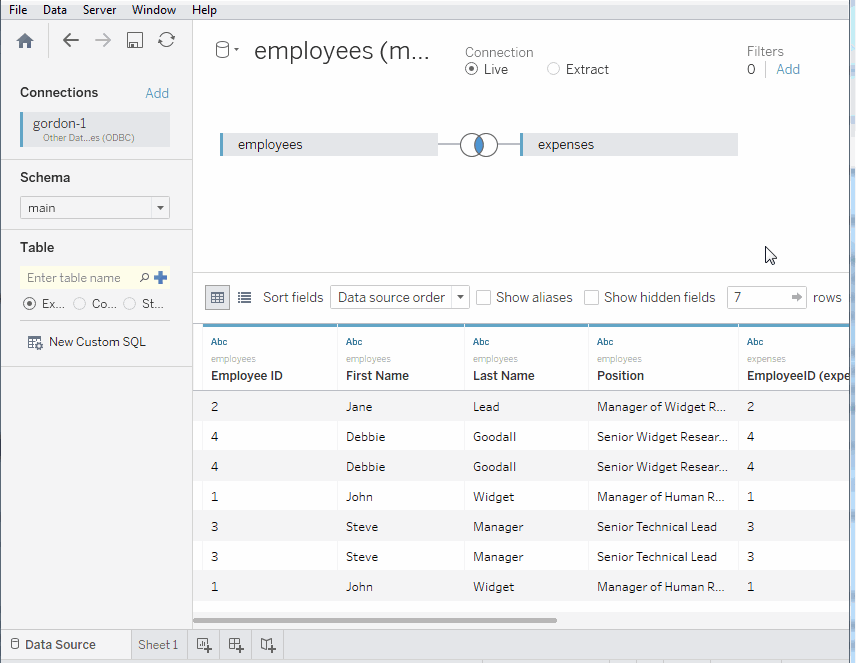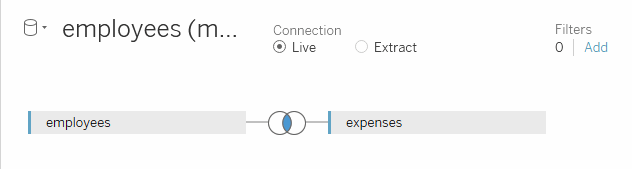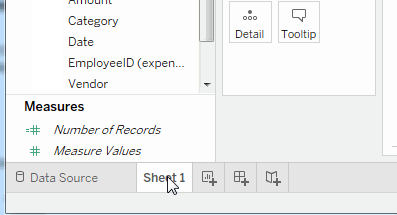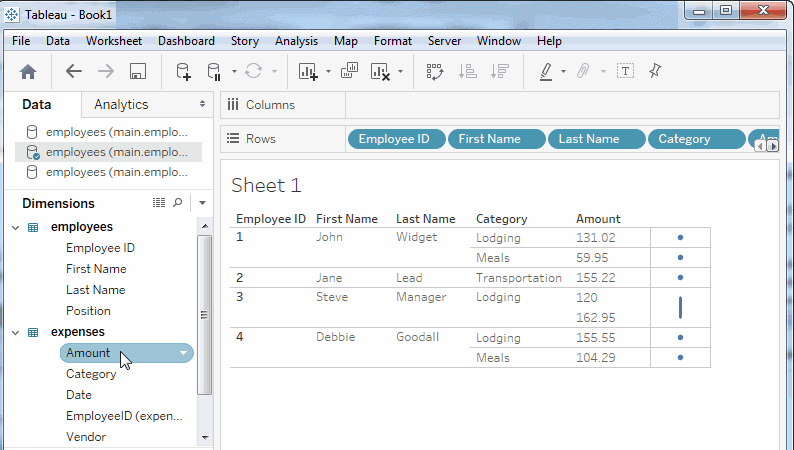MarkLogic Server 11.0 Product DocumentationSQL Data Modeling Guide — Chapter 6
Connecting Tableau to MarkLogic Server
This chapter describes how to set up your Tableau to communicate with MarkLogic Server, using the MarkLogic Connector for Tableau. The MarkLogic Connector for Tableau supports Tableau Desktop and Tableau Server.
Tableau Desktop and Tableau Server version 2020.3 is the minimum version of Tableau that is compatible with the MarkLogic Connector for Tableau.
The MarkLogic Connector for Tableau works with MarkLogic Server versions 9.0-1 up to the latest release.
- Install Tableau and Connector
- Connect Tableau to MarkLogic Server
- Add Tables to Tableau Workbook
This chapter describes how to configure Tableau Desktop and Tableau Server version 2020.3 and later. The procedures described here may be different if you are using an older version of Tableau.
Install Tableau and Connector
Tableau Desktop
This section describes how to install Tableau Desktop and the MarkLogic Connector for Tableau.
- Install Tableau, as described in the Tableau documentation.
- Download the
marklogic_odbc.tacofile at https://extensiongallery.tableau.com/connectors/202. - Move the
marklogic_odbc.tacofile to: - Download and install the MarkLogic ODBC driver:
- Mac OS: To download the ODBC driver for Mac OS, see https://developer.marklogic.com/code/odbc-mac/. For instructions on installing and configuring the ODBC driver on Mac OS, see https://developer.marklogic.com/learn/odbc-driver-for-mac/.
- Microsoft Windows: To download the ODBC driver for Windows, see https://developer.marklogic.com/products/odbc/. You must download and install the 64-bit ODBC driver. For instructions on installing and configuring the ODBC driver on Microsoft Windows, see Installing and Configuring the MarkLogic Server ODBC Driver.
- Restart Tableau Desktop.
Tableau Server
This section describes how to install Tableau Server and the MarkLogic Connector for Tableau.
- Install Tableau, as described in the Tableau documentation.
- Download the
marklogic_odbc.tacofile at https://extensiongallery.tableau.com/connectors/202. - Move the
marklogic_odbc.tacofile to: - As the
rootuser, tell Tableau Server where to find themarklogic_odbc.tacofile: - As the
rootuser, apply the changes made with the previoustsmcommand: - Restart Tableau Server.
- Download and install the MarkLogic ODBC driver:
- Linux: To download the ODBC driver for Linux, see https://developer.marklogic.com/products/odbc/. For instructions on installing and configuring the ODBC driver on Linux, see Installing and Configuring the MarkLogic Server ODBC Driver.
- Microsoft Windows: To download the ODBC driver for Windows, see https://developer.marklogic.com/products/odbc/. You must download and install the 64-bit ODBC driver. For instructions on installing and configuring the ODBC driver on Microsoft Windows, see Installing and Configuring the MarkLogic Server ODBC Driver.
Connect Tableau to MarkLogic Server
This section describes how to connect Tableau Desktop to MarkLogic Server, using the MarkLogic Connector for Tableau.
The procedure described in this section assumes you have first installed the MarkLogic ODBC driver and configured it as an ODBC data source on the client server, as described in Installing and Configuring the MarkLogic Server ODBC Driver.
- Open Tableau Desktop, and click
MarkLogic by MarkLogic.If the ODBC driver is not installed, you will be reminded to download and install the ODBC driver for your platform.
- In the
MarkLogic by MarkLogicwindow, enter the name of your MarkLogic server, the port number of your ODBC App Server (5432, in this example), and login credentials. ClickSign In.
Add Tables to Tableau Workbook
This section describes how to use Tableau Desktop to add tables to Tableau Workbook. After successfully connecting Tableau to MarkLogic Server, you can add the defined views, as tables, to your workbook.
- In the Data Source window, click Select Table to populate the menu below with the views from your schema:
- Drag the views in the Tables menu to the canvas. In this example, the
employeesview is dragged to the workbook: - Drag another view to the workbook. In this example, the
expensesview is dragged to the canvas and joined withemployeeswith an inner join. The results are shown below. - At the top of your canvas, select the desired Connection type:
- At the bottom of the Tableau window, navigate to
Sheet1. - In the
Sheet1window, dragEmployeeID,FirstNameandLastNamefrom theemployeesview in theDimensionspane to theRowsfield. DragCategoryandAmountfrom theexpensesview to theRowsfield. You should see your data stored in MarkLogic Server displayed in table on the right.